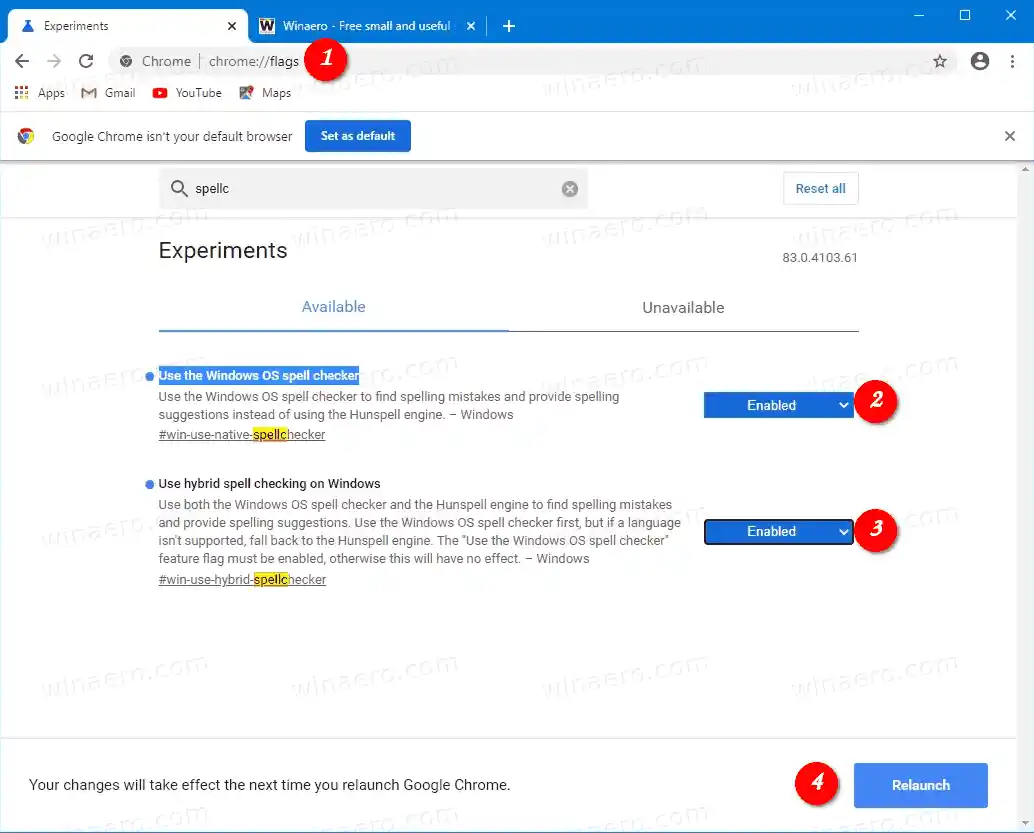Microsoft pozicionira ugrađenu provjeru pravopisa kao moderan, ažuran mehanizam koji dobro prepoznaje nove pojmove i marke. Sljedeća slika pokazuje što oni znače.

Biblioteci otvorenog koda Hunspell Spellcheck koju Chromium od sada koristi nema podršku za e-poštu, URL-ove i akronime. Windows Spellcheck API rješava ovaj problem.
Sadržaj sakriti Windows Provjera pravopisa u pregledniku Google Chrome Da biste omogućili Windows Provjeru pravopisa u pregledniku Google Chrome, Članci od interesaWindows Provjera pravopisa u pregledniku Google Chrome
Google Chrome dolazi s nizom korisnih opcija koje su eksperimentalne. Ne bi ih trebali koristiti obični korisnici, ali entuzijasti i testeri ih lako mogu uključiti. Ove eksperimentalne značajke mogu značajno poboljšati korisničko iskustvo preglednika Chrome omogućavanjem dodatnih funkcija. Da biste omogućili ili onemogućili eksperimentalnu značajku, možete koristiti skrivene opcije koje se nazivaju 'zastavice'.
Za izvornu Windows provjeru pravopisa Chrome ima dvije zastavice.
- |_+_| - omogućuje značajku.
- |_+_| - omogućuje korištenje provjera pravopisa Windows OS-a i Hunspell motora za pronalaženje pravopisnih pogrešaka i pružanje pravopisnih prijedloga. Ako Windows Provjera pravopisa ne podržava jezik, Chrome će se vratiti na mehanizam Hunspell.
Da biste omogućili Windows Provjeru pravopisa u pregledniku Google Chrome,
- Otvorite preglednik Google Chrome.
- Upišite sljedeći tekst u adresnu traku: chrome://flags/#win-use-native-spellchecker.
- IzaberiOmogućenos padajućeg popisa poredKoristite alat za provjeru pravopisa OS-a Windows
opcija.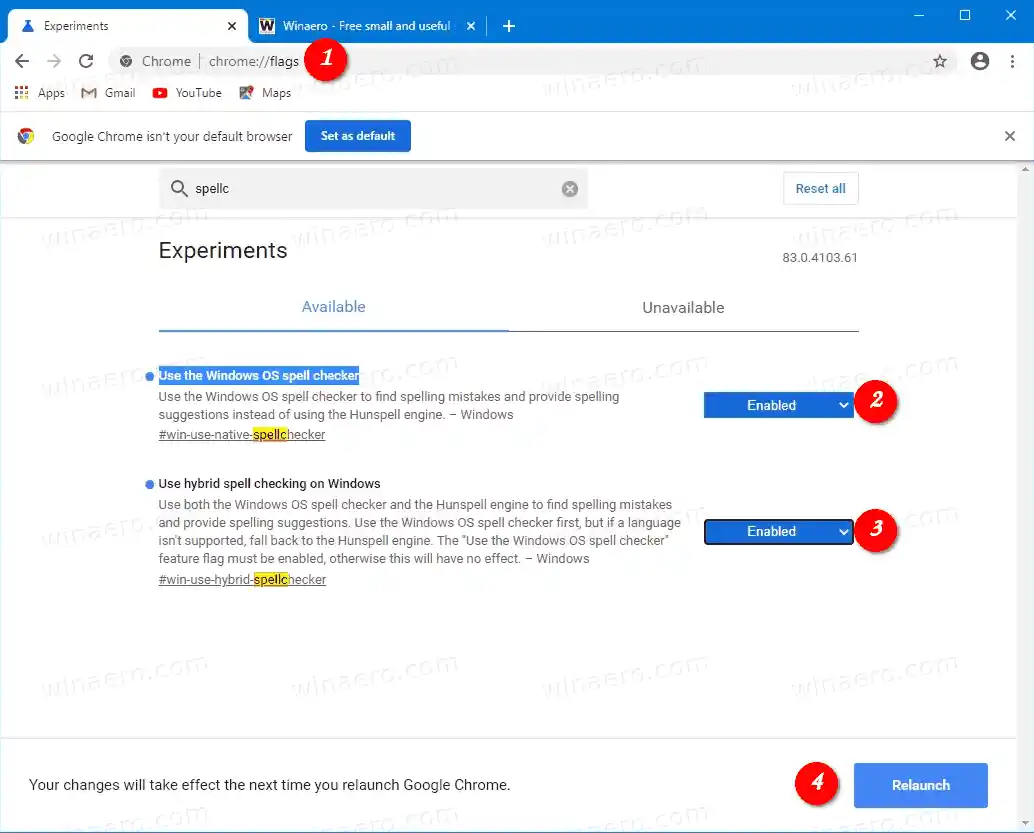
- Sada na sličan način omogućite zastavu chrome://flags/#win-use-hybrid-spellchecker.
- Ponovno pokrenite Google Chrome tako da ga zatvorite ručno ili također možete upotrijebiti gumb Relaunch koji će se pojaviti na samom dnu stranice.

Ti si gotov! Izvorni alat za provjeru pravopisa sada je omogućen u Google Chromeu na Windows 10 i Windows 8.
Članci od interesa
- Omogućite birač profila u pregledniku Google Chrome
- Omogući Sažimanje grupa kartica u pregledniku Google Chrome
- Omogućite traku kartica WebUI u pregledniku Google Chrome
- Omogućite dijeljeni međuspremnik u pregledniku Google Chrome
- Omogućite zamrzavanje kartica u pregledniku Google Chrome
- Omogućite generator QR koda za URL stranice u pregledniku Google Chrome
- Omogućite DNS preko HTTPS-a u Chromeu (DoH)
- Omogućite pregled minijatura kartice u pregledniku Google Chrome
- Onemogućite preglede kartica pri lebdenju u pregledniku Google Chrome
- Stvorite prečac Google Chrome anonimnog načina rada
- Prisilno omogućite način rada za goste u pregledniku Google Chrome
- Pokrenite Google Chrome uvijek u načinu rada za goste
- Omogućite boju i temu za stranicu Nova kartica u pregledniku Google Chrome
- Omogućite globalne kontrole medija u pregledniku Google Chrome
- Omogućite tamni način rada za bilo koje mjesto u pregledniku Google Chrome
- Omogućite kontrolu glasnoće i rukovanje medijskim tipkama u pregledniku Google Chrome
- Omogućite stranicu Reader Mode Distill u pregledniku Google Chrome
- Uklonite pojedinačne prijedloge za automatsko dovršavanje u pregledniku Google Chrome
- Uključite ili isključite upit u višenamjenskom okviru u pregledniku Google Chrome
- Promijenite položaj gumba Nova kartica u pregledniku Google Chrome
- Onemogući novo zaokruženo korisničko sučelje u Chromeu 69
- Omogućite izvornu naslovnu traku u pregledniku Google Chrome u sustavu Windows 10
- Omogućite način rada Slika u slici u pregledniku Google Chrome
- Omogućite Osvježavanje materijalnog dizajna u pregledniku Google Chrome
- Omogućite Emoji Picker u pregledniku Google Chrome 68 i novijim
- Omogućite Lazy Loading u Google Chromeu
- Trajno isključite zvuk stranice u pregledniku Google Chrome
- Prilagodite stranicu Nova kartica u pregledniku Google Chrome
- Onemogućite oznaku Not Secure za HTTP web stranice u pregledniku Google Chrome
- Neka Google Chrome prikazuje HTTP i WWW dijelove URL-a
Puno hvala prekoza njihovu napojnicu!