Imate problema s Windows 10 računalom ili prijenosnim računalom koje se ne spaja na WiFi?
Frustrirajuće je što se ne možete spojiti na internet, a nažalost Windows Network Troubleshooter ne identificira uvijek problem umjesto vas.
Nemogućnost povezivanja na Wi-Fi uobičajen je problem s računalima sa sustavom Windows 10, osobito nakon izdavanja ažuriranja, ali otkrili smo da obično možete riješiti problem i vratiti se na mrežu slijedeći korake navedene u nastavku.
Prvo provjerite je li problem u vašem računalu – a ne u usmjerivaču ili modemu. Možete li se povezati na svoj WiFi s drugim uređajem, poput telefona ili drugog računala?
Ako nije, možda ćete morati riješiti problem sa svojim usmjerivačem ili davateljem internetskih usluga. Ako se možete povezati s drugim uređajem, pokušajte s ovim koracima riješiti problem i ponovno povežite svoje računalo na WiFi.
Prije nego što počneš…
-
- Kliknite ikonu WiFi u donjem desnom kutu računala kako biste bili sigurni da nije isključen. Ako vidite ikonu aviona – najvjerojatnije su vaše postavke postavljene na način rada u zrakoplovu i morat ćete to isključiti ili ponovno uključiti WiFi.
-
- Savjet:Upotrijebite olovku za resetiranje rutera
- Ako je dostupna druga WiFi mreža, pokušajte se spojiti na tu. Ako to uspije i možete se povezati s drugim mrežama, pokušajte ponovno pokrenuti usmjerivač/modem ili zaboravite i ponovno se spojite na WiFi mrežu.
-
- Da biste zaboravili i ponovno se povezali s mrežom, kliknite ikonu za početak u lijevom kutu i upišite promjenu Wi-Fi postavki
-
- Zatim kliknite Upravljanje poznatim mrežama

-
- Odatle kliknite WiFi mrežu na koju se pokušavate spojiti i odaberite opciju Zaboravi
- Sada se možete ponovno pokušati spojiti na mrežu. Ako to ne riješi vaš problem, nastavite isprobavati opcije u nastavku.
-
- Ako ovo još niste probali, pokušajte sada. Ništa nije gore od rješavanja problema jednostavnim ponovnim pokretanjem nakon što ste proveli sate pokušavajući otkriti što nije u redu s vašim uređajem.
- Ako se možete spojiti na internet kabelom, možda imate problema s upravljačkim programima ili WiFi karticom.
- netsh winsock reset(pritisni enter)
- netsh int ip reset(pritisni enter)
- ipconfig / izdanje(pritisni enter)
- ipconfig /obnovi(pritisni enter)
- ipconfig /flushdns(pritisni enter)
Resetirajte svoj ruter Provjerite spaja li se vaše računalo na drugu mrežu. Ponovno pokrenite računalo Povežite se na internet pomoću ethernet kabela I dalje se ne možete spojiti na WiFi?
Ovdje su svi potencijalni problemi koje vaše računalo može imati i korak po korak rješenja za njihovo rješavanje.
* Preporuča se da u ovom trenutku ručno povežete računalo s internetom pomoću ethernet kabela kako biste slijedili ove korake, jer će vam pristup internetu olakšati dovršetak ovih koraka.
Upravljački programi koji nedostaju ili su zastarjeli često su krivci za to što se Windows 10 računala ne mogu povezati na WiFi.
Ako se niste uspjeli povezati nakon isprobavanja gore navedenih rješenja, možete pokušati ručno identificirati i instalirati ispravne upravljačke programe za svoje računalo.(Pomozite mojoj tehnici nudi sjajan alat koji automatski skenira i instalira upravljačke programe koji nedostaju umjesto vas, tako da ne morate trošiti sate pokušavajući to sami shvatiti ili slučajno brisati važne datoteke koje su vašem računalu potrebne za nesmetan rad. Možete dati HelpMyTech | JEDAN probajte danas! )Rješenje: Resetirajte TCP/IP stog
Prvo otvorite naredbeni redak (kliknite gumb za pokretanje, upišite cmd i otvorite aplikaciju)

softver logitech c922
2. Zatim upišite sljedeće naredbe u prvi red. Pritisnite Enter nakon svakog retka.

3. Pokušajte se ponovno spojiti na WiFi. Možda ćete morati ponovno pokrenuti računalo i nakon ovoga.
Rješenje: Ažurirajte upravljački program mrežnog adaptera
1. Otvorite Upravitelj uređaja klikom na gumb Start i upisivanjem Upravitelj uređaja

2. Pronađite mrežne adaptere na popisu i kliknite strelicu da proširite taj odjeljak.

3. Desnom tipkom miša kliknite adapter i odaberite Ažuriraj upravljački program. Kada se pojavi upit, kliknite Automatski traži ažurirani upravljački program. Možda ćete morati ponovno pokrenuti računalo nakon instaliranja novog upravljačkog programa.
upravljački programi za logitech bežični miš
*VAŽNA NAPOMENA: ako vaše računalo ne može pronaći upravljački program za ažuriranje u ovom trenutku, morat ćete ga preuzeti od proizvođača. Ako se ne možete spojiti na internet putem ethernet kabela, morat ćete preuzeti upravljački program na USB flash pogon kako biste ga mogli odabrati i ručno ažurirati.

Rješenje: Ručno preuzmite i ažurirajte upravljački program mrežnog adaptera
Ako vaše računalo ne može automatski instalirati upravljački program koji vam nedostaje, morat ćete ga preuzeti s web stranice proizvođača.
Možete slijediti ove upute kako biste saznali koji su vam upravljački programi potrebni, kako ih preuzeti i instalirati.
(Help My Tech ima alat koji može skenirati vaše računalo u potrazi za upravljačkim programima koji nedostaju i automatski ih instalirati za vas. Isprobajte HelpMyTech | ONE već danas! .)
1. Odredite koji će vam upravljački program trebati za vaše računalo. Upravljački program obično možete potražiti na web stranici proizvođača ili pretražujući internet. Obavezno preuzimajte upravljački program samo s web-mjesta proizvođača ili s web-mjesta kojem vjerujete.
2. Naziv upravljačkog programa nalazi se na padajućem popisu, tako da je u donjem primjeru Qualcomm QCA9565 ono što bismo unijeli da bismo ga pronašli na Dellovoj stranici za podršku.

3. Kada pronađete upravljački program na stranici proizvođača, provjerite odgovara li upravljačkom programu koji vam nedostaje prilikom pokušaja ažuriranja.
Preuzmite datoteku na računalo koje trebate ažurirati ili je spremite na USB flash pogon.

Preporuka: Ažurirajte moj USB upravljački program
4. Nakon što ste preuzeli datoteku, vratite se u upravitelj uređaja i ponovno kliknite Ažuriraj upravljački program. Ovaj put odaberite Potraži softver upravljačkog programa na mom računalu, a zatim odaberite mapu u kojoj se nalazi upravljački program (obično vaša preuzimanja ili mapa u kojoj se nalazi vaš USB pogon).
Kada vaše računalo otkrije upravljački program, navest će ga pod kompatibilnim hardverom. Odaberite upravljački program i kliknite Dalje za završetak postupka instalacije.
5. U ovom trenutku ćete možda trebati ponovno pokrenuti računalo nakon instaliranja ispravnog upravljačkog programa. Nakon što ste sigurni da ste ispravno ažurirali sve upravljačke programe, pokušajte se ponovno spojiti na wifi.
Rješenje: Privremeno isključite vatrozid i antivirusni softver
Ponekad vatrozidi ili antivirusni programi stvaraju probleme i slučajno blokiraju stvari koje ne bi trebali.
Provjerite koje vatrozide ili antivirusni softver imate i isključite ih jednog po jednog, pokušavajući se spojiti na internet.
kako vidjeti koju grafičku karticu
Ne brinite - nakon što se ponovno povežete s mrežom, trebali biste moći ponovno uključiti antivirusni program bez ponovnog suočavanja s tim problemom.
Još uvijek imate problema?
Vrlo je moguće da imate upravljačke programe koji nedostaju ili su zastarjeli i koje ne možete ručno locirati.
Help My Tech ima sjajan alat za skeniranje koji pronalazi i ažurira upravljačke programe koji nedostaju ili su zastarjeli. Daj HelpMyTech | JEDAN probajte danas! ovdje kako biste sebi uštedjeli vrijeme i frustraciju pokušaja ručnog lociranja vozača.
Pročitaj Sljedeće

Omogućite automatsko skrivanje programske trake u sustavu Windows 10
Windows 10 omogućuje automatsko skrivanje programske trake osim ako nije potrebno. Kada je automatski skriven, maksimizirani prozori mogu zauzeti njegovo mjesto.

Sigurnosno kopiranje i vraćanje postavki aplikacije Karte u sustavu Windows 10
Moguće je sigurnosno kopirati i vratiti postavke aplikacije Karte. Windows 10 dolazi s ugrađenom aplikacijom Maps koju pokreće Bing Maps. Mogu se koristiti za brzo pronalaženje uputa.

10 razloga da svoj Android upravitelj datoteka zamijenite Total Commanderom
Svi koje poznajem imaju Android uređaje pa ću vam danas reći kako upravljanje datotekama na Androidu možete učiniti puno boljim. Ima ih mnogo

Linux Mint Debian Edition (LMDE) 3 'Cindy' je izašao
Danas je Linux Mint objavio novu verziju distribucije 'LMDE' bazirane na Debianu. Ima kodno ime 'Cindy'. Sada je dostupna njegova dugo očekivana verzija 3

Kako onemogućiti web pretraživanje na programskoj traci sustava Windows 10
Ako želite onemogućiti pretraživanje interneta i aplikacija trgovine sa programske trake, evo kako to isključiti.

Zašto moj tvrdi disk ne prikazuje moje datoteke?
Pitate se zašto vaš tvrdi disk ne prikazuje datoteke za koje znate da postoje? Razdvojite 4 učinkovita rješenja za zaštitu datoteka na tvrdom disku.

Asus Touchpad ne radi
Ako vaš Asus touchpad ne radi nakon ažuriranja, imamo vodič jednostavan za korištenje koji će vam pomoći u rješavanju problema na vašem Windows prijenosnom računalu.

Omogućite Copilot i druge skrivene značajke u Windows 11 Build 23481 (Dev)
Windows 11 Build 23481 koji je objavljen Insajderima na Dev kanalu sadrži niz skrivenih značajki. Možete omogućiti ranu implementaciju

Snimite snimku zaslona pomoću alata za izrezivanje samo pomoću tipkovnice
Počevši od Windows 10 Creators Update, možete snimiti snimku zaslona koristeći samo tipkovnicu kada se otvori alat za izrezivanje.

HP LaserJet 5200: Optimiziranje uz HelpMyTech
Istražite HP LaserJet 5200: značajke, specifikacije i optimizacija s HelpMyTech.com. Dobijte odgovore na sva svoja pitanja o pisaču!

Stvorite USB za pokretanje sustava Windows 11 za instalaciju ili rješavanje problema
Da biste izvršili čistu instalaciju sustava Windows 11, trebate stvoriti USB s kojeg se može pokrenuti sustav Windows 11. Većina modernih računala podržava učitavanje OS-a s USB pogona i
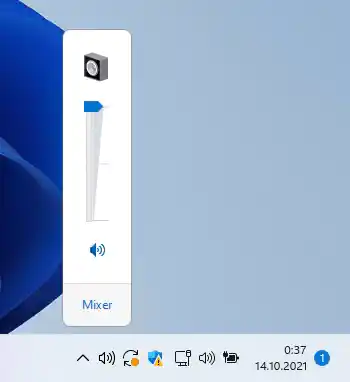
Windows 11 vam omogućuje promjenu glasnoće pomicanjem kotačića miša preko ikone na traci
Nakon isporuke početnog izdanja sustava Windows 11, Microsoft se vratio za svoje daske za crtanje, oblikujući sljedeće ažuriranje značajki za najnovije operativne

Corsair Katar Pro XT: Snaga preciznosti i upravljačkih programa
Zaronite u Corsair Katar Pro XT: njegove značajke, recenzije, često postavljana pitanja i kako HelpMyTech poboljšava njegovu izvedbu. Vaš vodič za miš za igranje.
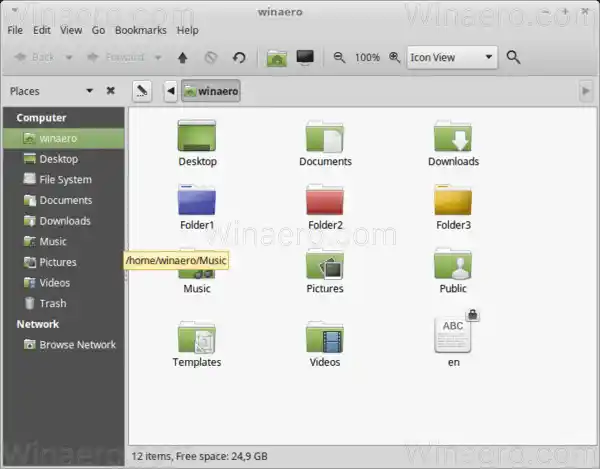
Promjena boje ikone pojedinačne mape u Linux Mintu
Evo kako promijeniti boju mape u Linux Mintu. Možete promijeniti boju ikone pojedinačne mape u upravitelju datotekama,

Prikaži komprimirane i šifrirane datoteke u boji u sustavu Windows 10
File Explorer, zadana aplikacija za upravljanje datotekama u sustavu Windows 10, može prikazati komprimirane i šifrirane datoteke u boji. Evo kako omogućiti ovu značajku,

Kako kopirati izlaz naredbenog retka izravno u Windows međuspremnik
Klasičan način kopiranja podataka iz naredbenog retka je sljedeći: desnom tipkom miša kliknite naslov prozora naredbenog retka i odaberite Uredi -> Označi

Microsoft preimenuje Performance Mode u Efficiency Mode u Edgeu
Još u travnju 2021. Microsoft je podijelio pojedinosti o novom načinu rada Performance Mode koji će uskoro doći u preglednik Edge. Kombinira nekoliko opcija za optimizaciju performansi

Kako omogućiti brzo pokretanje u sustavu Windows 8.1
Quick Launch bila je posebna, korisna alatna traka na programskoj traci blizu gumba Start. Tu je još od ere Windowsa 9x. Izlaskom sustava Windows 7,

Prikvačite mapu Igre na programsku traku ili izbornik Start u sustavu Windows 10
U sustavu Windows 10 mapa Igre postoji, ali je skrivena od krajnjeg korisnika. Pogledajte kako ga vratiti i prikvačiti na programsku traku ili izbornik Start sustava Windows 10.

Kako urediti medijske oznake u sustavu Windows 10
U sustavu Windows 10 možete uređivati medijske oznake za uobičajene formate medijskih datoteka bez upotrebe aplikacija trećih strana. U ovom ćemo članku vidjeti kako se to može učiniti.

Kako pronaći Windows 11 zadane pozadine
U ovom ćemo vam članku pokazati gdje možete pronaći sve Windows 11 zadane pozadinske slike. Za razliku od macOS-a, gdje korisnici mogu lako pristupiti popisu svih zaliha

Kako napraviti snimku zaslona u sustavu Windows 8.1: tri načina bez upotrebe alata treće strane
Vrlo često, kada zamolim korisnike svojih aplikacija da naprave snimku zaslona kako bih riješio probleme koje imaju, oni se zbune. Neki od njih ne znaju

AMD RX 580 ispušta signal monitoru
AMD RX 580 ispušta signal kako bi nadzirao probleme koji ukazuju na zastarjele AMD upravljačke programe ili problem s netočnom konfiguracijom sustava koji će naš vodič pomoći riješiti

Kako onemogućiti Wi-Fi u sustavu Windows 10
Ovdje su svi načini kako onemogućiti Wi-Fi u sustavu Windows 10. Vidjet ćemo kako za to koristiti Postavke, Upravitelj uređaja i značajku Akcijskog centra.
Provjerite je li WiFi uključen.










