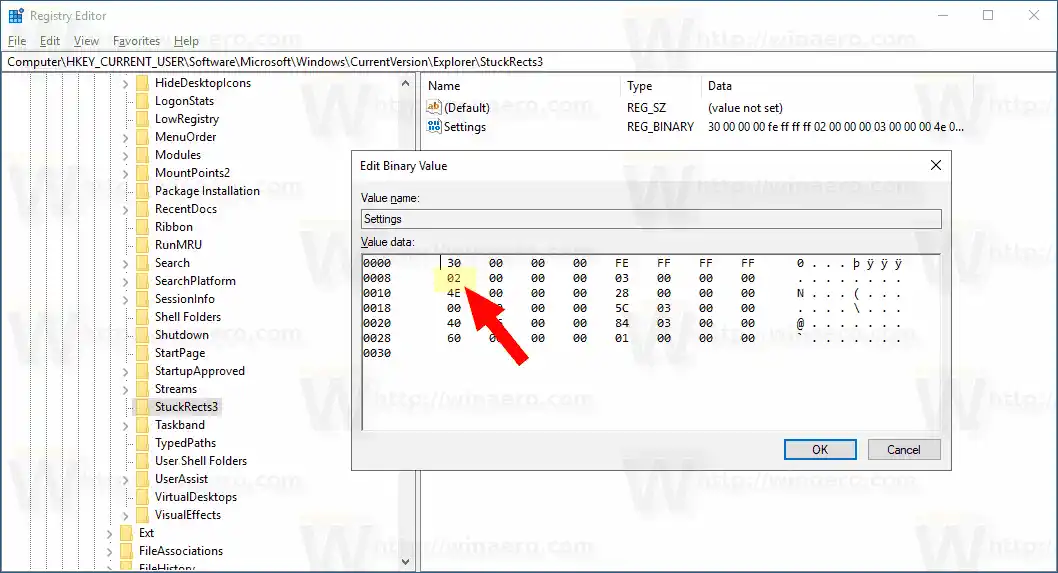U sustavu Windows 10 programska traka može sadržavati gumb izbornika Start, okvir za pretraživanje ili Cortanu, gumb za prikaz zadataka, traku sustava i razne alatne trake koje su izradili korisnici ili aplikacije trećih strana. Na primjer, možete dodati dobru staru alatnu traku za brzo pokretanje na programsku traku.
Windows 10 omogućuje automatsko skrivanje programske trake osim ako nije potrebno. Kada je automatski skriven, maksimizirani prozori mogu zauzeti mjesto koje je posvećeno programskoj traci, tako da je okomito dostupno maksimalno područje zaslona. Ovo može biti korisno kada radite s velikim dokumentima ili fotografijama visoke rezolucije. Također, kada je programska traka skrivena, promatrači ne mogu vidjeti koje aplikacije trenutno imate otvorene.
Ovo je zadana programska traka u sustavu Windows 10.

kako spojiti logitech bluetooth miš
Sljedeća slika prikazuje skrivenu programsku traku.

Da bi se skrivena programska traka ponovno pojavila na zaslonu, možete pomaknuti pokazivač miša do ruba zaslona gdje se nalazi programska traka ili pritisnuti tipke Win + T ili prijeći prstom od ruba zaslona prema unutra na uređaju sa zaslonom osjetljivim na dodir .
Za automatsko skrivanje programske trake u sustavu Windows 10, učinite sljedeće.
zašto se moja wifi mreža ne prikazuje
- Otvorite Postavke.
- Idite na Personalizacija - programska traka.
- S desne strane uključite opcijuAutomatski sakrijte programsku traku u načinu rada radne površine. Omogućite ga za aktiviranje automatskog skrivanja programske trake.

- Promjene će odmah stupiti na snagu.
Ti si gotov.
Savjet: Počevši od Windows Build 14328, moguće je automatski sakriti programsku traku u načinu rada Tablet. Pogledajte članak Automatski sakrij programsku traku u načinu rada tableta u sustavu Windows 10.
audio drajveri za windows ten
Alternativno, možete primijeniti podešavanje registra kako biste programsku traku automatski sakrili u načinu rada radne površine.
Evo kako se to može učiniti.
Omogućite automatsko skrivanje programske trake pomoću podešavanja registra
- Otvorite aplikaciju Registry Editor.
- Idite na sljedeći ključ registra.|_+_|
Pogledajte kako jednim klikom otići do ključa registra.
- S desne strane promijenite binarnu (REG_BINARY) vrijednostpostavke. Postavite prvi par znamenki u drugom redu na 03 kako bi se programska traka automatski sakrila. Promijenite ovu vrijednost na 02 da biste je onemogućili.
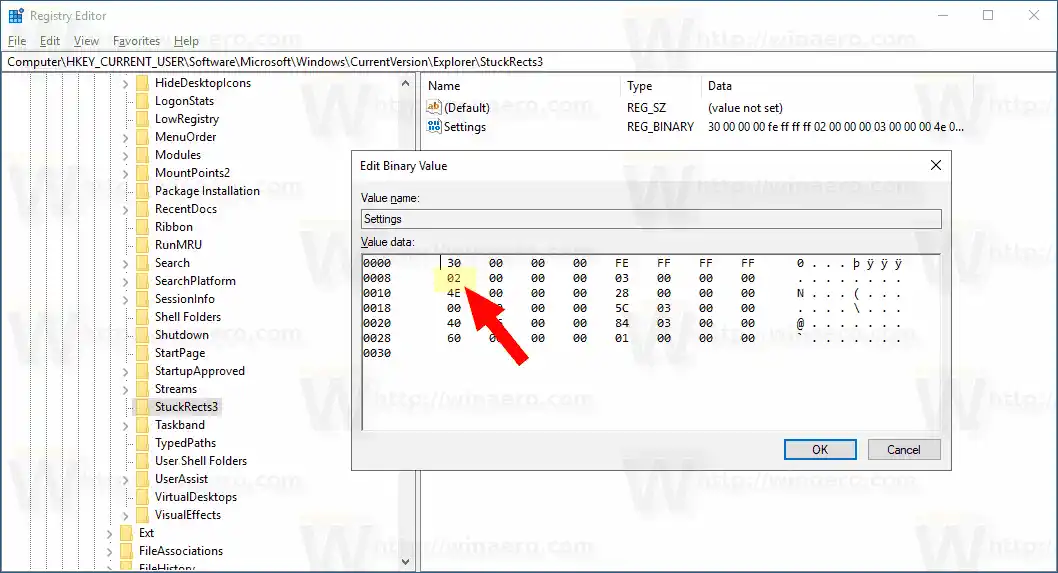
- Da bi promjene učinjene ugađanjem registra stupile na snagu, ponovno pokrenite ljusku Explorera.
To je to.