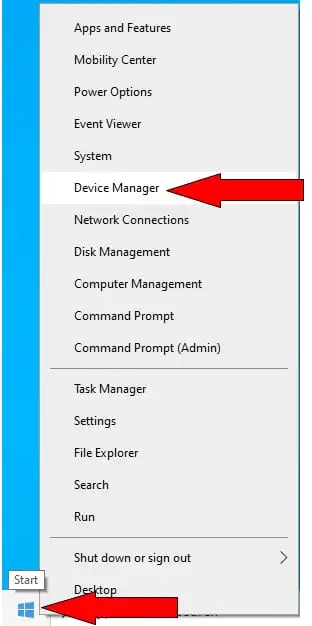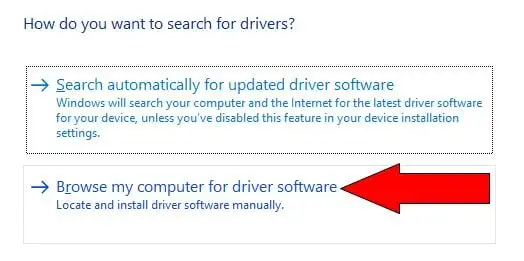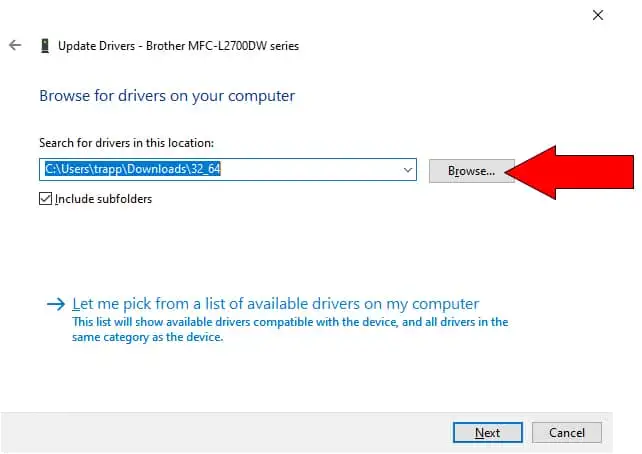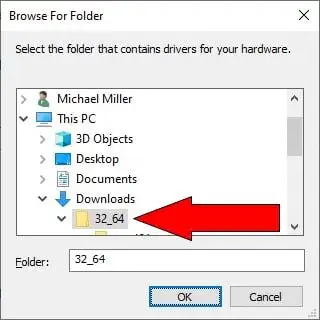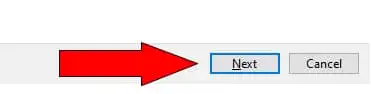Brotherov MFC-L2700DW popularan je crno-bijeli višenamjenski laserski pisač. Popularan je kod kućnih i uredskih korisnika, a nudi kombinaciju funkcija ispisa, kopiranja, skeniranja i faksiranja.

Model nudi i jednostrani i dvostrani ispis te može ispisivati i kopirati do 27 stranica u minuti. Može skenirati dokumente u boji ili crno-bijele u računalne datoteke i faksirati dokumente na druge faks uređaje i usluge.
Također nudi bežično umrežavanje tako da možete ispisivati na njega s bilo kojeg uređaja spojenog na vašu kućnu ili uredsku WiFi mrežu.
Da biste dobili potpunu funkcionalnost ovog popularnog Brother pisača, morate biti sigurni da koristite najnovije upravljačke programe uređaja za ovo.
Brother, kao i drugi proizvođači pisača, često ažurira svoj upravljački program kako bi dodao nove značajke, poboljšao performanse, pa čak i popravio poznate greške. Ažurirani upravljački programi neophodni su za optimalnu izvedbu.
Osim toga, ako imate problema s ispisom, kopiranjem, faksiranjem ili skeniranjem, možda ćete morati ponovno instalirati ili nadograditi upravljački program pisača.
preuzimanje logitech softvera
Iznenađujuće je koliko je uobičajenih problema rezultat oštećene, izbrisane ili zastarjele datoteke upravljačkog programa. Stoga je važno znati kako rukovati preuzimanjem Brother upravljačkog programa za pisač.
Što su upravljački programi pisača?
Upravljački program uređaja, poput vašeg Brother upravljačkog programa pisača, nije fizička stvar. To je zapravo mali softverski program koji se instalira u sustav Windows i omogućuje vašem računalu komunikaciju i kontrolu određenog hardverskog uređaja.
Vaš sustav mora imati instaliran upravljački program uređaja za svaki dio hardvera instaliran i povezan s vašim računalom, ili taj uređaj neće raditi.
Većina računala obično ima upravljačke programe za pisače, miševe, tipkovnice, monitore, tvrde diskove i još mnogo toga.
Upravljački program pisača kontrolira svu komunikaciju između vašeg računala i pisača. Dok višenamjenski pisač kao što je Brother MFC-L2700DW može kopirati i faksirati bez povezivanja s vašim računalom, da bi ispisivao ili skenirao, mora biti povezan s vašim računalom i mora imati instaliran odgovarajući upravljački program pisača i ispravno raditi.
Jednom kada ga instalirate, ne biste trebali mnogo brinuti o upravljačkom programu vašeg pisača - osim ako, to jest, ne počnete imati problema s korištenjem pisača.
nasumično gašenje računala
Upravljački programi uređaja, kao i svaki softver na vašem računalu, mogu se slučajno izbrisati ili oštetiti. Ako se to dogodi – ako se vaš pisač počne poigravati ili uopće ne radi – možda ćete morati ponovno instalirati ili ažurirati upravljački program pisača.
Osim toga, stariji upravljački programi uređaja možda, iz ovog ili onog razloga, neće dobro raditi s nedavnim ažuriranjima sustava Windows.
To znači da nakon ažuriranja sustava Windows možda više neće biti u potpunosti kompatibilan sa starijom verzijom upravljačkog programa pisača koji ste instalirali, što je još jedan razlog za redovito ažuriranje upravljačkih programa.
prozori bez glasnoće
Konačno, važno je imati najnoviju verziju upravljačkog programa pisača instaliranu na vašem sustavu kako biste iskoristili sve ispravke grešaka, dodatne značajke ili poboljšanja performansi koje nudi proizvođač. Uvijek biste trebali održavati svoj sustav ažurnim.
Kako ažurirati upravljački program pisača Brother MFC-L2700DW
Brother, poput većine proizvođača pisača, povremeno ažurira upravljačke programe za svoje pisače. Ovi ažurirani upravljački programi dostupni su za preuzimanje s web stranice tvrtke Brother.
Samo pretražite web mjesto za svoj pisač MFC-L2700DW i kliknite odgovarajuću vezu za preuzimanje upravljačkog programa.
Nakon što ste preuzeli novi upravljački program za svoj pisač, trebate ga instalirati na svoje računalo. To možete učiniti ručno, kao što je ovdje opisano.
Za ručno ažuriranje upravljačkog programa, slijedite ove korake:
- Desnom tipkom miša kliknitePočetakizbornik i odaberiteUpravitelj uređaja.
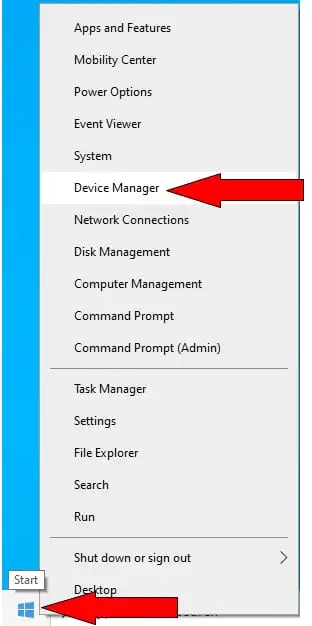
- Dvaput kliknite za proširenjeRedovi ispisa(Na nekim verzijama sustava Windows trebali biste proširitiPisačiodjeljak, umjesto toga.)

- Desnom tipkom miša kliknite upravljački program za svoj pisač i odaberiteAžurirajte upravljački program.
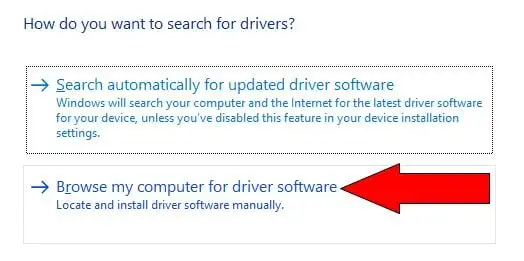
- Odaberite kada se to od vas zatražiPotražite upravljački program na mom računalu.
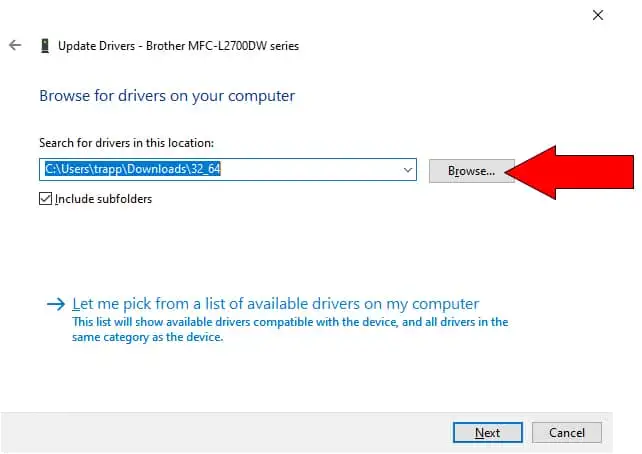
- Na sljedećem ekranu kliknite napretraživatigumb poredPotražite vozače na ovoj lokaciji.
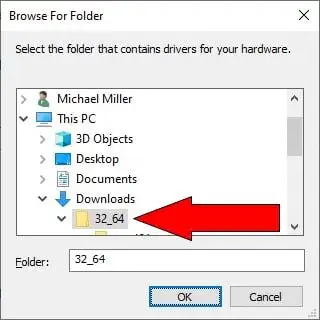
- KadaPotražite mapupojavi dijaloški okvir, dođite do i odaberite mapu u koju ste preuzeli upravljački program, zatim klikniteu redu.
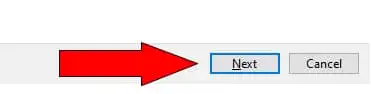
- KlikSljedeći.
- Kada Windows uspješno završi ažuriranje upravljačkog programa, klikniteZatvoriti.
Ažuriranje upravljačkog programa vašeg pisača uz pomoć My Tech
Ako vam je neugodno ručno ažurirati upravljački program pisača Brother MFC-L2700DW, postoji lakše rješenje. Alat za automatsko ažuriranje upravljačkih programa Help My Tech čini proces ažuriranja upravljačkih programa brzim i lakim.
preuzimanje hp upravljačkih programa za pisače
S alatom za ažuriranje nikada ne morate brinuti o svom Brother upravljački program pisačazastarijevanje, brisanje ili oštećenje. Sve s čime se morate baviti je uobičajeno svakodnevno ispisivanje, kopiranje i skeniranje.
Kada instalirate alat za ažuriranje Help My Tech, on automatski nadzire upravljačke programe za sav hardver instaliran na vašem računalnom sustavu. Automatski izvršava sva potrebna ažuriranja upravljačkog programa, uključujući ona za vaš pisač.
Dakle, kada želite ažurirati upravljački program za svoj pisač Brother MFC-L2700DW, možete to učiniti ručno – ili iskoristiti alat za automatsko ažuriranje jednostavan za korištenje iz Help My Tech.
Pomozite tvrtki My Tech da sve vaše uređaje ažurira
Ažuriranje upravljačkog programa pisača Brother MFC-L2700DW samo je jedan primjer kako možete ažurirati upravljačke programe sustava kako bi vaše računalo radilo glatko.
Možete koristiti Help My Tech kako bi svi upravljački programi na vašem računalu bili ažurni iu najboljem radnom stanju.
Help My Tech pruža pouzdana rješenja računalnoj zajednici od 1996. Možete vjerovati Help My Techu da će automatski ažurirati upravljačke programe vašeg sustava i održavati vaše računalo i sve njegove periferne uređaje u vrhunskom stanju.
Pomozite mojoj tehnici pretražuje vaš sustav za sve podržane aktivne vrste uređaja. Kada u potpunosti registrirate uslugu, ona automatski ažurira sve upravljačke programe koji nedostaju ili su zastarjeli. Započni sada!