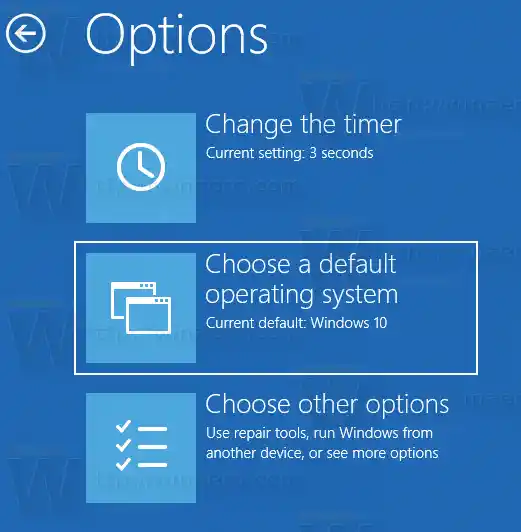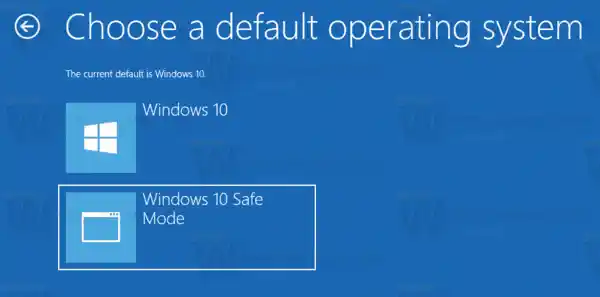U konfiguraciji dvostrukog pokretanja, moderni boot loader prikazuje popis svih instaliranih operativnih sustava. Nakon navedenog vremenskog ograničenja, ako korisnik nije dodirnuo tipkovnicu, pokrenut će se zadani operativni sustav. Možda biste željeli promijeniti unos za pokretanje koji se koristi prema zadanim postavkama. Pogledajmo kako bi to trebalo učiniti.
Sadržaj sakriti Promijenite zadani OS u izborniku za pokretanje pomoću opcija pokretanja Promijenite zadani OS u izborniku za pokretanje pomoću Bcdedita Promijenite zadani OS u izborniku za pokretanje pomoću svojstava sustava Promijenite zadani OS u izborniku za pokretanje pomoću MSCONFIGPromijenite zadani OS u izborniku za pokretanje pomoću opcija pokretanja
Za promjenu zadanog operativnog sustava u izborniku za pokretanje sustava Windows 10, učinite sljedeće.
- U izborniku pokretačkog programa kliknite vezuPromijenite zadane postavke ili odaberite druge opcijena dnu ekrana.

- Na sljedećoj stranici klikniteOdaberite zadani operativni sustav.
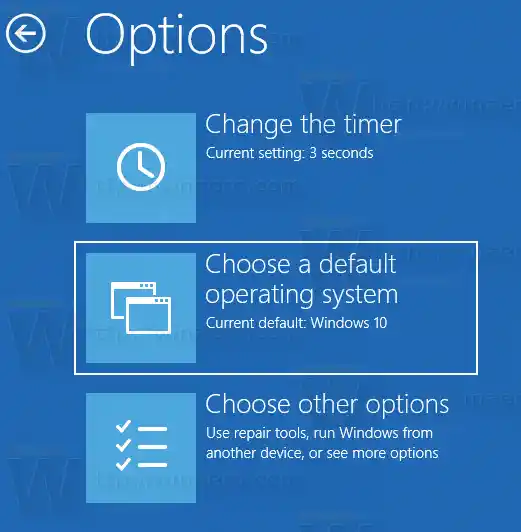
- Na sljedećoj stranici odaberite OS koji želite postaviti kao zadani unos za pokretanje.
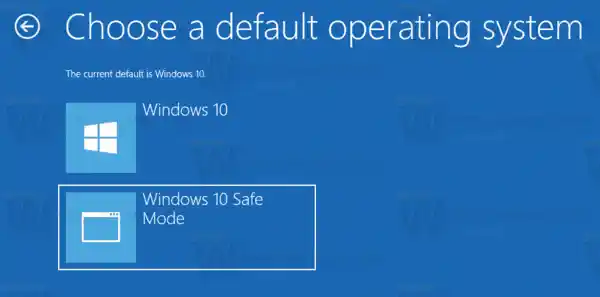
Savjet: Windows 10 možete pokrenuti u naprednim opcijama pokretanja i odabrati stavkuKoristite drugi operativni sustav.Pogledajte sljedeće snimke zaslona.


što je realtek gaming gbe obiteljski kontroler
Isto se može učiniti s ugrađenim uslužnim programom konzole 'bcdedit'.
Promijenite zadani OS u izborniku za pokretanje pomoću Bcdedita
Otvorite povišeni naredbeni redak i upišite sljedeću naredbu:
|_+_|Ovo će prikazati popis dostupnih unosa za pokretanje, kako slijedi.

postavljanje trostrukog monitora za igre
Kopirajte vrijednostidentifikatorretku i izvrši sljedeću naredbu.

Zamijenite dio {identifier} potrebnom vrijednošću. Na primjer,
|_+_|
Promijenite zadani OS u izborniku za pokretanje pomoću svojstava sustava
Klasični applet System Properties može se koristiti za promjenu zadanog OS-a u izborniku za pokretanje.
Pritisnite tipke Win + R zajedno na tipkovnici. Na zaslonu će se pojaviti dijaloški okvir Pokreni. U tekstualni okvir upišite sljedeće i pritisnite Enter:
|_+_|
Otvorit će se napredna svojstva sustava. pritisnipostavkegumb uPokretanje i oporavakodjeljak naNaprednatab.
 Odaberite željenu stavku izZadani operativni sustavipadajući popis:
Odaberite željenu stavku izZadani operativni sustavipadajući popis:
kako skenirati na canon pixma
Promijenite zadani OS u izborniku za pokretanje pomoću MSCONFIG
Konačno, možete upotrijebiti ugrađeni alat msconfig za promjenu vremenskog ograničenja pokretanja. Pritisnite Win + R i upišite msconfig u okvir Run.
Na kartici za pokretanje odaberite željeni unos na popisu i kliknite gumbPostavi kao zadano.

Pritisnite gumbe Primijeni i U redu i gotovi ste.