U današnjem brzom svijetu produktivnost je ključna, a postavljanje s dva monitora može promijeniti pravila igre. Bilo da ste profesionalac, student ili jednostavno netko tko želi poboljšati svoje iskustvo rada s računalom, neprocjenjivo je znati kako spojiti dva monitora na prijenosno računalo. Ovaj vodič će vas provesti kroz proces, pružajući jasne upute za početnike. Osim toga, pokazat ćemo vam kako HelpMyTech može pomoći da vaš sustav radi glatko automatskim ažuriranjem upravljačkih programa. Do kraja ovog vodiča imat ćete moćnu postavku s dva monitora koja će povećati vašu produktivnost i pružiti vam dovoljno prostora na zaslonu, a sve to istovremeno osiguravajući da je vaš sustav optimiziran za vrhunske performanse. Daj HelpMyTech | JEDAN probajte danas!
Prednosti učenja kako spojiti dva monitora na prijenosno računalo
Prije nego što zaronimo u tehničke aspekte, shvatimo zašto je postavka s dva monitora tako korisna. Evo nekoliko ključnih prednosti:
- Isključite laptop i monitor.
- Spojite jedan kraj HDMI kabela na HDMI priključak prijenosnog računala.
- Spojite drugi kraj HDMI kabela na HDMI priključak na prvom monitoru.
- Uključite prijenosno računalo i prvi monitor.
- Vaše bi prijenosno računalo trebalo automatski otkriti novi monitor. Ako nije, idite na Postavke zaslona u svom operativnom sustavu i odaberite Otkrij.
- Desnom tipkom miša kliknite radnu površinu i odaberite Postavke zaslona.
- U odjeljku Više zaslona odaberite Proširi ove zaslone kako biste koristili prvi monitor kao proširenje zaslona prijenosnog računala.
- Prilagodite postavke orijentacije i rezolucije prema svojim željama.
- Pritisnite Primijeni za spremanje promjena.
- Isključite laptop i drugi monitor.
- Spojite odgovarajući kabel (npr. HDMI ili DisplayPort) na drugi videoizlazni priključak prijenosnog računala.
- Spojite drugi kraj kabela na odgovarajući priključak drugog monitora.
- Uključite prijenosno računalo i drugi monitor.
- Konfigurirajte postavke drugog monitora na isti način na koji ste to učinili za prvi monitor.
- Desnom tipkom miša kliknite radnu površinu i odaberite Postavke zaslona.
- Pod višestrukim zaslonima možete birati između:
Proširi : Ovaj način vam omogućuje da koristite oba monitora kao jednu proširenu radnu površinu.Duplikat : Preslikava zaslon vašeg prijenosnog računala na oba monitora.Samo drugi ekran : Koristite samo drugi monitor, isključite zaslon prijenosnog računala.Podešavanje orijentacije i razlučivosti zaslona
Možete podesiti orijentaciju zaslona (pejzaž ili portret) i razlučivost u istom izborniku postavki zaslona.
Dogovaranje fizičkog postavljanja monitora
Povucite i ispustite ikone monitora u izborniku postavki zaslona kako bi odgovarale fizičkom izgledu vaših monitora. To pomaže sustavu Windows ili vašem OS-u razumjeti prostorni raspored.

Uobičajeni problemi i rješenja
Kada se bavite uobičajenim problemima tijekom postavljanja konfiguracije s dva monitora, ključno je imati rješenja na dohvat ruke. Ako naiđete na zastrašujuću poruku Nema signala, prvi korak je provjeriti jesu li svi kabeli dobro spojeni i jesu li oba monitora uključena. Ponekad bi zaslon mogao postati crn zbog pogrešnog načina prikaza. U takvim slučajevima pokušajte pritisnuti Win + P za kruženje kroz načine prikaza i vraćanje zaslona prijenosnog računala.
Za one slučajeve kada se zaslon čini rastegnutim ili mutnim, vjerojatno je problem s nepodudaranjem rezolucije. To možete brzo riješiti podešavanjem postavki rezolucije kako biste osigurali jasan i jasan prikaz.
Sada, kada je u pitanju maksimiziranje vaše produktivnosti na dva zaslona, imajte na umu nekoliko praktičnih savjeta. Razmislite o rasporedu često korištenih aplikacija na svom primarnom monitoru radi lakšeg pristupa, a sekundarni monitor rezervirajte za referentne materijale, komunikaciju ili pozadinske zadatke. Pronalaženje idealnog rasporeda za vaš tijek rada može zahtijevati malo eksperimentiranja, stoga nemojte oklijevati istražiti različite konfiguracije kako biste utvrdili što vam najbolje odgovara. Ove strategije će vam pomoći da na najbolji način iskoristite postavku s dva monitora i povećate svoju ukupnu učinkovitost.
Maksimiziranje performansi uz Help My Tech
U potrazi za povećanjem produktivnosti pomoću postavljanja s dva monitora, nemojte zanemariti ključnu ulogu HelpMyTech-a. Ovaj softver automatski ažurira vaše upravljačke programe, osiguravajući kompatibilnost, stabilnost sustava i optimalne performanse. Održavanjem ažuriranih upravljačkih programa vašeg prijenosnog računala ne samo da ćete uživati u besprijekornom iskustvu s dva monitora, već ćete također poboljšati svoju ukupnu računalnu učinkovitost.
pravi teck audio
HelpMyTech alati djeluju kao budni skrbnici za vaš sustav, rješavajući složen zadatak identificiranja i instaliranja najnovijih ažuriranja upravljačkih programaza vaše bitne hardverske komponente, uključujući grafičke kartice, upravljačke programe zaslona i još mnogo toga. Oni ne samo da uklanjaju gnjavažu s ručnim ažuriranjem, već također pružaju mir smanjujući rizik od pada sustava i problema s prikazom. S dobro održavanim sustavom, možete pouzdano istražiti golemi potencijal svojih dvostrukih monitora, istovremeno osiguravajući glatko i učinkovito računalno iskustvo. Razmislite o korištenju pouzdanog softvera za ažuriranje upravljačkog programa kako biste pojednostavili ovaj zadatak održavanja i omogućili neometani rad vašeg sustava.
Završavati
U ovom opsežnom vodiču pokrili smo sve što trebate znati za spajanje dva monitora na prijenosno računalo. Od odabira pravih monitora i kabela do konfiguriranja postavki zaslona i rješavanja uobičajenih problema, sada ste opremljeni iskoristiti snagu postavljanja s dva monitora. Ne zaboravite da prednosti korištenja više monitora s prijenosnim računalom nadilaze puku pogodnost; oni mogu značajno povećati vašu produktivnost i pružiti vam prostor na zaslonu koji vam je potreban da biste bili izvrsni u raznim zadacima. Dakle, samo naprijed i postavite svoje dvostruke monitore i otključajte svoj puni potencijal. Sretan multitasking!
Pročitaj Sljedeće

Omogućite automatsko skrivanje programske trake u sustavu Windows 10
Windows 10 omogućuje automatsko skrivanje programske trake osim ako nije potrebno. Kada je automatski skriven, maksimizirani prozori mogu zauzeti njegovo mjesto.

Sigurnosno kopiranje i vraćanje postavki aplikacije Karte u sustavu Windows 10
Moguće je sigurnosno kopirati i vratiti postavke aplikacije Karte. Windows 10 dolazi s ugrađenom aplikacijom Maps koju pokreće Bing Maps. Mogu se koristiti za brzo pronalaženje uputa.

10 razloga da svoj Android upravitelj datoteka zamijenite Total Commanderom
Svi koje poznajem imaju Android uređaje pa ću vam danas reći kako upravljanje datotekama na Androidu možete učiniti puno boljim. Ima ih mnogo

Linux Mint Debian Edition (LMDE) 3 'Cindy' je izašao
Danas je Linux Mint objavio novu verziju distribucije 'LMDE' bazirane na Debianu. Ima kodno ime 'Cindy'. Sada je dostupna njegova dugo očekivana verzija 3

Kako onemogućiti web pretraživanje na programskoj traci sustava Windows 10
Ako želite onemogućiti pretraživanje interneta i aplikacija trgovine sa programske trake, evo kako to isključiti.

Zašto moj tvrdi disk ne prikazuje moje datoteke?
Pitate se zašto vaš tvrdi disk ne prikazuje datoteke za koje znate da postoje? Razdvojite 4 učinkovita rješenja za zaštitu datoteka na tvrdom disku.

Asus Touchpad ne radi
Ako vaš Asus touchpad ne radi nakon ažuriranja, imamo vodič jednostavan za korištenje koji će vam pomoći u rješavanju problema na vašem Windows prijenosnom računalu.

Omogućite Copilot i druge skrivene značajke u Windows 11 Build 23481 (Dev)
Windows 11 Build 23481 koji je objavljen Insajderima na Dev kanalu sadrži niz skrivenih značajki. Možete omogućiti ranu implementaciju

Snimite snimku zaslona pomoću alata za izrezivanje samo pomoću tipkovnice
Počevši od Windows 10 Creators Update, možete snimiti snimku zaslona koristeći samo tipkovnicu kada se otvori alat za izrezivanje.

HP LaserJet 5200: Optimiziranje uz HelpMyTech
Istražite HP LaserJet 5200: značajke, specifikacije i optimizacija s HelpMyTech.com. Dobijte odgovore na sva svoja pitanja o pisaču!

Stvorite USB za pokretanje sustava Windows 11 za instalaciju ili rješavanje problema
Da biste izvršili čistu instalaciju sustava Windows 11, trebate stvoriti USB s kojeg se može pokrenuti sustav Windows 11. Većina modernih računala podržava učitavanje OS-a s USB pogona i
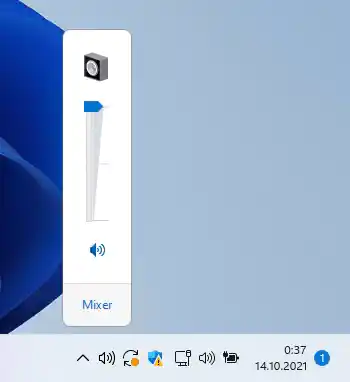
Windows 11 vam omogućuje promjenu glasnoće pomicanjem kotačića miša preko ikone na traci
Nakon isporuke početnog izdanja sustava Windows 11, Microsoft se vratio za svoje daske za crtanje, oblikujući sljedeće ažuriranje značajki za najnovije operativne

Corsair Katar Pro XT: Snaga preciznosti i upravljačkih programa
Zaronite u Corsair Katar Pro XT: njegove značajke, recenzije, često postavljana pitanja i kako HelpMyTech poboljšava njegovu izvedbu. Vaš vodič za miš za igranje.
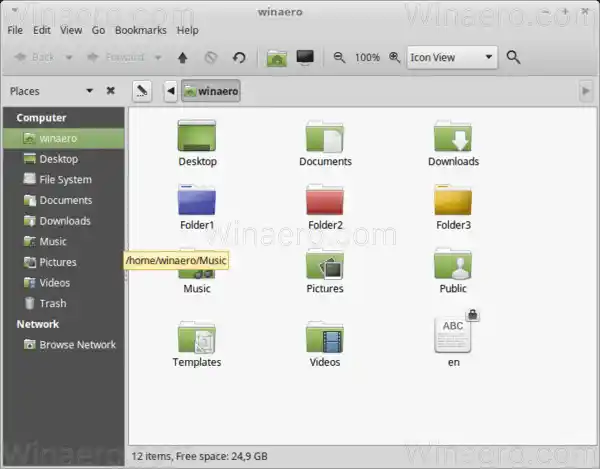
Promjena boje ikone pojedinačne mape u Linux Mintu
Evo kako promijeniti boju mape u Linux Mintu. Možete promijeniti boju ikone pojedinačne mape u upravitelju datotekama,

Prikaži komprimirane i šifrirane datoteke u boji u sustavu Windows 10
File Explorer, zadana aplikacija za upravljanje datotekama u sustavu Windows 10, može prikazati komprimirane i šifrirane datoteke u boji. Evo kako omogućiti ovu značajku,

Kako kopirati izlaz naredbenog retka izravno u Windows međuspremnik
Klasičan način kopiranja podataka iz naredbenog retka je sljedeći: desnom tipkom miša kliknite naslov prozora naredbenog retka i odaberite Uredi -> Označi

Microsoft preimenuje Performance Mode u Efficiency Mode u Edgeu
Još u travnju 2021. Microsoft je podijelio pojedinosti o novom načinu rada Performance Mode koji će uskoro doći u preglednik Edge. Kombinira nekoliko opcija za optimizaciju performansi

Kako omogućiti brzo pokretanje u sustavu Windows 8.1
Quick Launch bila je posebna, korisna alatna traka na programskoj traci blizu gumba Start. Tu je još od ere Windowsa 9x. Izlaskom sustava Windows 7,

Prikvačite mapu Igre na programsku traku ili izbornik Start u sustavu Windows 10
U sustavu Windows 10 mapa Igre postoji, ali je skrivena od krajnjeg korisnika. Pogledajte kako ga vratiti i prikvačiti na programsku traku ili izbornik Start sustava Windows 10.

Kako urediti medijske oznake u sustavu Windows 10
U sustavu Windows 10 možete uređivati medijske oznake za uobičajene formate medijskih datoteka bez upotrebe aplikacija trećih strana. U ovom ćemo članku vidjeti kako se to može učiniti.

Kako pronaći Windows 11 zadane pozadine
U ovom ćemo vam članku pokazati gdje možete pronaći sve Windows 11 zadane pozadinske slike. Za razliku od macOS-a, gdje korisnici mogu lako pristupiti popisu svih zaliha

Kako napraviti snimku zaslona u sustavu Windows 8.1: tri načina bez upotrebe alata treće strane
Vrlo često, kada zamolim korisnike svojih aplikacija da naprave snimku zaslona kako bih riješio probleme koje imaju, oni se zbune. Neki od njih ne znaju

AMD RX 580 ispušta signal monitoru
AMD RX 580 ispušta signal kako bi nadzirao probleme koji ukazuju na zastarjele AMD upravljačke programe ili problem s netočnom konfiguracijom sustava koji će naš vodič pomoći riješiti

Kako onemogućiti Wi-Fi u sustavu Windows 10
Ovdje su svi načini kako onemogućiti Wi-Fi u sustavu Windows 10. Vidjet ćemo kako za to koristiti Postavke, Upravitelj uređaja i značajku Akcijskog centra.
Sada kada razumijete prednosti postavljanja s dva monitora, krenimo na put povezivanja dva monitora s vašim prijenosnim računalom.
Odabir pravih monitora
Razmatranja kompatibilnosti
Nisu svi monitori jednaki i ne podržavaju sva prijenosna računala dvostruke monitore. Da biste osigurali kompatibilnost, razmotrite sljedeće:
Odabir odgovarajućih kabela i adaptera
zašto nemam zvuk na računalu
Sljedeći korak je odabir pravih kabela i adaptera. Evo što trebate znati:
Spajanje prvog monitora
Objašnjavanje vrsta priključaka za prijenosno računalo
Razumijevanje vrsta priključaka vašeg prijenosnog računala ključno je. Evo kratkog pregleda:
Spajanje prvog monitora pomoću HDMI-ja (primjer)
Konfiguriranje postavki zaslona za prvi monitor
Nakon povezivanja prvog monitora, željet ćete konfigurirati postavke zaslona:
Spajanje drugog monitora
Objašnjenje opcija za povezivanje drugog monitora
Preuzimanje upravljačkog programa za realtek audio uređaj visoke razlučivosti
Postoji nekoliko opcija za povezivanje drugog monitora:
Povezivanje drugog monitora (upotrebom dodatnog priključka kao primjera)
Uređivanje i proširenje prikaza
Postavljanje načina prikaza





