Jeste li željni uroniti u svijet postavljanja 3 monitora, ali osjećate se pomalo preopterećeno? Postavljanje zaslona s 3 monitora za vaše osobno računalo u početku se može činiti zastrašujućim, osobito za početnike. Ali ne bojte se! U ovom vodiču prilagođenom početnicima, provest ćemo vas kroz proces korak po korak, od prikupljanja potrebne opreme do konfiguriranja vaših monitora za najbolje moguće iskustvo postavljanja 3 monitora. Usput ćemo vam također predstaviti neprocjenjiv alat pod nazivom HelpMyTech, koji osigurava da vaš hardver radi glatko i da vaše postavke zaslona rade najbolje. Daj HelpMyTech | JEDAN probajte danas!

Priprema za postavljanje vašeg 3 monitora
Prije nego što uronite u svijet trostrukih monitora, trebali biste se uvjeriti da je vaše računalo doraslo zadatku. Evo što trebate učiniti:
1. Provjerite zahtjeve sustava
Prvi korak je osigurati da vaše računalo može raditi s više monitora. Za njihovo povezivanje trebat će vam grafička kartica koja podržava najmanje tri zaslona i dostupne video izlaze. Za kompatibilnost provjerite specifikacije svog računala ili pogledajte dokumentaciju svoje grafičke kartice.
2. Prikupite potrebnu opremu i kabele
realtek hd audio 2. izlaz
Trebat će vam sljedeća oprema i kablovi:
-
-
- Spojite video kabele na dostupne video izlaze vašeg računala.
- Spojite kabele za napajanje na svaki monitor i uključite ih u razdjelnike ili štitnike od prenapona.
-
-
-
- U sustavu Windows desnom tipkom miša kliknite radnu površinu i odaberite Postavke zaslona.
- Na macOS-u idite na System Preferences > Displays.
-
-
-
Nema signala: Provjerite svoje kabelske veze i provjerite jesu li monitori uključeni.Netočna rezolucija: Podesite postavke razlučivosti u postavkama zaslona.Problemi s bojom: Ponovno kalibrirajte svoje monitore ili provjerite konflikte profila boja.2. Ažuriranje upravljačkih programa za grafiku
Provjerite jesu li upravljački programi vaše grafičke kartice ažurni jer zastarjeli upravljački programi mogu uzrokovati probleme s prikazom.
3. Provjera kabelskih veza
Labavi ili oštećeni kabeli mogu dovesti do problema s povezivanjem. Još jednom provjerite sve spojeve.
4. Testiranje s drugim računalom
Ako se problemi nastave, testirajte svoje monitore s drugim računalom kako biste utvrdili je li problem u vašem računalu.
Savjeti za produktivnost i multitasking
Sada kada je vaša postavka od 3 monitora spremna, evo nekoliko savjeta za maksimiziranje vaše produktivnosti i mogućnosti multitaskinga:
kako dodati logitech bežični miš
1. Iskoristite Extra Screen Real Estate
Iskoristite dodatni prostor za istovremeno otvaranje više aplikacija i dokumenata.
2. Učinkovito upravljajte Windowsima
Naučite tipkovničke prečace i tehnike upravljanja prozorima za jednostavno premještanje i promjenu veličine prozora.
3. Organizirajte svoju radnu površinu
Držite svoju radnu površinu organiziranom kako biste lakše pronašli i pristupili datotekama i prečacima.

Optimiziranje postavki vašeg 3 monitora uz HelpMyTech
Dok krećete na put postavljanja zaslona s 3 monitora, osiguravanje glatkog rada vašeg hardvera ključno je za besprijekorno iskustvo. Jedan alat koji mnogi korisnici smatraju neprocjenjivim za tu svrhu je HelpMyTech.
Redovno ažuriranje vaših upravljačkih programa
HelpMyTech je pouzdano rješenje koje pomaže korisnicima u održavanju performansi računala osiguravajući da su svi upravljački programi uređaja ažurirani. Upravljački programi su softverske komponente koje vašem operativnom sustavu omogućuju učinkovitu komunikaciju s vašim hardverom. Njihovo održavanje aktualnim ključno je za stabilnost i performanse.
Pružanje najnovijih upravljačkih programa
Ono što izdvaja HelpMyTech je njegova sposobnost da pruži najnovije upravljačke programe za bilo koji uređaj koji možete spojiti na svoje računalo. Bilo da se radi o vašoj grafičkoj kartici, monitoru ili bilo kojem drugom perifernom uređaju, HelpMyTech vam pomaže da sve bez napora održavate ažurnim. Uz veliku bazu podataka upravljačkih programa, osigurava kompatibilnost i poboljšanja performansi vašeg hardvera.
Pojednostavljanje iskustva
Jedna od istaknutih značajki HelpMyTecha je njegova jednostavnost. Skenira vaš sustav kako bi identificirao zastarjele upravljačke programe i zatim nudi rješenja za njihovo ažuriranje jednim klikom. To znači da ne morate ručno tražiti upravljačke programe ili se kretati web-mjestima proizvođača - zadatak koji može biti zastrašujući za početnike.
Poboljšajte svoje iskustvo s 3 monitora
Redovitim korištenjem HelpMyTech-a za održavanje ažuriranih upravljačkih programa možete poboljšati svoje iskustvo postavljanja 3 monitora. Pomaže u sprječavanju problema s kompatibilnošću i osigurava da vaša grafička kartica i monitori besprijekorno rade zajedno. Osim toga, s HelpMyTechovim sučeljem prilagođenim korisniku, čak i početnici mogu lako održavati performanse svog računala.
ekran crn na youtubeu
Dok istražujete svijet višestrukih monitora i mogućnosti koje oni donose za produktivnost i zabavu, razmislite o uključivanju HelpMyTecha u rutinu održavanja računala. To je vrijedan alat koji osigurava besprijekoran rad vašeg hardvera, omogućujući vam da maksimalno iskoristite postavku s 3 monitora.
Zaključak
Čestitamo! Uspješno ste postavili zaslon s 3 monitora za svoje računalo. Uz odgovarajuću opremu, pravilnu konfiguraciju i alate kao što je HelpMyTech, možete uživati u poboljšanoj produktivnosti i impresivnom iskustvu rada s računalom kao nikada prije. Ne bojte se eksperimentirati s različitim konfiguracijama i postavkama kako biste pronašli ono što vam najbolje odgovara. Sretan multitasking!
Pročitaj Sljedeće

Omogućite automatsko skrivanje programske trake u sustavu Windows 10
Windows 10 omogućuje automatsko skrivanje programske trake osim ako nije potrebno. Kada je automatski skriven, maksimizirani prozori mogu zauzeti njegovo mjesto.

Sigurnosno kopiranje i vraćanje postavki aplikacije Karte u sustavu Windows 10
Moguće je sigurnosno kopirati i vratiti postavke aplikacije Karte. Windows 10 dolazi s ugrađenom aplikacijom Maps koju pokreće Bing Maps. Mogu se koristiti za brzo pronalaženje uputa.

10 razloga da svoj Android upravitelj datoteka zamijenite Total Commanderom
Svi koje poznajem imaju Android uređaje pa ću vam danas reći kako upravljanje datotekama na Androidu možete učiniti puno boljim. Ima ih mnogo

Linux Mint Debian Edition (LMDE) 3 'Cindy' je izašao
Danas je Linux Mint objavio novu verziju distribucije 'LMDE' bazirane na Debianu. Ima kodno ime 'Cindy'. Sada je dostupna njegova dugo očekivana verzija 3

Kako onemogućiti web pretraživanje na programskoj traci sustava Windows 10
Ako želite onemogućiti pretraživanje interneta i aplikacija trgovine sa programske trake, evo kako to isključiti.

Zašto moj tvrdi disk ne prikazuje moje datoteke?
Pitate se zašto vaš tvrdi disk ne prikazuje datoteke za koje znate da postoje? Razdvojite 4 učinkovita rješenja za zaštitu datoteka na tvrdom disku.

Asus Touchpad ne radi
Ako vaš Asus touchpad ne radi nakon ažuriranja, imamo vodič jednostavan za korištenje koji će vam pomoći u rješavanju problema na vašem Windows prijenosnom računalu.

Omogućite Copilot i druge skrivene značajke u Windows 11 Build 23481 (Dev)
Windows 11 Build 23481 koji je objavljen Insajderima na Dev kanalu sadrži niz skrivenih značajki. Možete omogućiti ranu implementaciju

Snimite snimku zaslona pomoću alata za izrezivanje samo pomoću tipkovnice
Počevši od Windows 10 Creators Update, možete snimiti snimku zaslona koristeći samo tipkovnicu kada se otvori alat za izrezivanje.

HP LaserJet 5200: Optimiziranje uz HelpMyTech
Istražite HP LaserJet 5200: značajke, specifikacije i optimizacija s HelpMyTech.com. Dobijte odgovore na sva svoja pitanja o pisaču!

Stvorite USB za pokretanje sustava Windows 11 za instalaciju ili rješavanje problema
Da biste izvršili čistu instalaciju sustava Windows 11, trebate stvoriti USB s kojeg se može pokrenuti sustav Windows 11. Većina modernih računala podržava učitavanje OS-a s USB pogona i
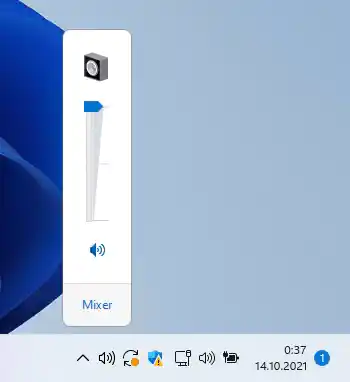
Windows 11 vam omogućuje promjenu glasnoće pomicanjem kotačića miša preko ikone na traci
Nakon isporuke početnog izdanja sustava Windows 11, Microsoft se vratio za svoje daske za crtanje, oblikujući sljedeće ažuriranje značajki za najnovije operativne

Corsair Katar Pro XT: Snaga preciznosti i upravljačkih programa
Zaronite u Corsair Katar Pro XT: njegove značajke, recenzije, često postavljana pitanja i kako HelpMyTech poboljšava njegovu izvedbu. Vaš vodič za miš za igranje.
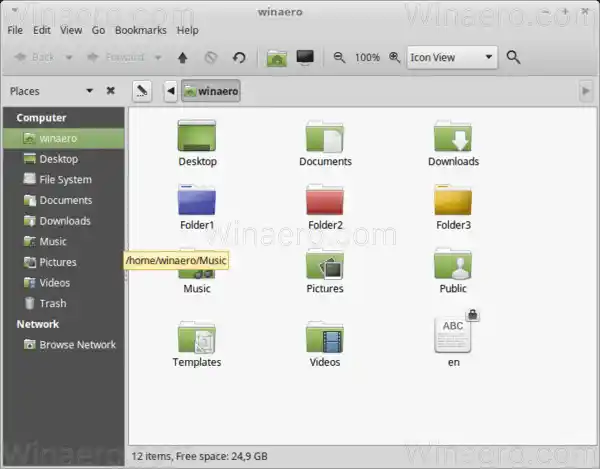
Promjena boje ikone pojedinačne mape u Linux Mintu
Evo kako promijeniti boju mape u Linux Mintu. Možete promijeniti boju ikone pojedinačne mape u upravitelju datotekama,

Prikaži komprimirane i šifrirane datoteke u boji u sustavu Windows 10
File Explorer, zadana aplikacija za upravljanje datotekama u sustavu Windows 10, može prikazati komprimirane i šifrirane datoteke u boji. Evo kako omogućiti ovu značajku,

Kako kopirati izlaz naredbenog retka izravno u Windows međuspremnik
Klasičan način kopiranja podataka iz naredbenog retka je sljedeći: desnom tipkom miša kliknite naslov prozora naredbenog retka i odaberite Uredi -> Označi

Microsoft preimenuje Performance Mode u Efficiency Mode u Edgeu
Još u travnju 2021. Microsoft je podijelio pojedinosti o novom načinu rada Performance Mode koji će uskoro doći u preglednik Edge. Kombinira nekoliko opcija za optimizaciju performansi

Kako omogućiti brzo pokretanje u sustavu Windows 8.1
Quick Launch bila je posebna, korisna alatna traka na programskoj traci blizu gumba Start. Tu je još od ere Windowsa 9x. Izlaskom sustava Windows 7,

Prikvačite mapu Igre na programsku traku ili izbornik Start u sustavu Windows 10
U sustavu Windows 10 mapa Igre postoji, ali je skrivena od krajnjeg korisnika. Pogledajte kako ga vratiti i prikvačiti na programsku traku ili izbornik Start sustava Windows 10.

Kako urediti medijske oznake u sustavu Windows 10
U sustavu Windows 10 možete uređivati medijske oznake za uobičajene formate medijskih datoteka bez upotrebe aplikacija trećih strana. U ovom ćemo članku vidjeti kako se to može učiniti.

Kako pronaći Windows 11 zadane pozadine
U ovom ćemo vam članku pokazati gdje možete pronaći sve Windows 11 zadane pozadinske slike. Za razliku od macOS-a, gdje korisnici mogu lako pristupiti popisu svih zaliha

Kako napraviti snimku zaslona u sustavu Windows 8.1: tri načina bez upotrebe alata treće strane
Vrlo često, kada zamolim korisnike svojih aplikacija da naprave snimku zaslona kako bih riješio probleme koje imaju, oni se zbune. Neki od njih ne znaju

AMD RX 580 ispušta signal monitoru
AMD RX 580 ispušta signal kako bi nadzirao probleme koji ukazuju na zastarjele AMD upravljačke programe ili problem s netočnom konfiguracijom sustava koji će naš vodič pomoći riješiti

Kako onemogućiti Wi-Fi u sustavu Windows 10
Ovdje su svi načini kako onemogućiti Wi-Fi u sustavu Windows 10. Vidjet ćemo kako za to koristiti Postavke, Upravitelj uređaja i značajku Akcijskog centra.
-
Odabir pravog mjesta
Sada kada ste pripremili svoju opremu, vrijeme je da odaberete pravo mjesto za svoje postavljanje.
1. Odredite najbolju fizičku postavu
Izmjerite raspoloživi prostor na kojem planirate postaviti svoje monitore. Uzmite u obzir čimbenike poput udaljenosti između vaših očiju i zaslona i kuta pod kojim ćete ih gledati. Ergonomija igra ključnu ulogu u vašoj ukupnoj udobnosti i produktivnosti.
2. Razmatranja odgovarajuće rasvjete
Provjerite je li vaše postavljanje dobro osvijetljeno, ali bez odsjaja ili refleksije na zaslonima. Postavite svoje monitore tako da smanjite utjecaj prirodnih i umjetnih izvora svjetlosti.
Postavljanje vaših monitora
Hajde da vaše monitore fizički povežemo i konfiguriramo.
1. Uključite monitore
2. Uključite monitore i konfigurirajte postavke
Uključite svoje monitore i pristupite izborniku monitora za podešavanje postavki kao što su svjetlina, kontrast i boja. To osigurava ugodno iskustvo gledanja.
3. Organizirajte fizički položaj
Poravnajte svoje monitore jedan pored drugog ili u željenu konfiguraciju. Podesite kut i visinu monitora prema svojim željama gledanja.
Konfiguriranje postavki vašeg 3 monitora
Vrijeme je da konfigurirate svoje računalo da prepozna i koristi sva tri monitora.
1. Pristupite postavkama zaslona
2. Otkrijte i identificirajte monitore
Vaše računalo bi trebalo otkriti povezane monitore. Uvjerite se da su sva tri prepoznata.
3. Postavite više zaslona
Odaberite želite li proširiti radnu površinu na sva tri monitora ili duplicirati zaslon.
4. Konfigurirajte razlučivost i orijentaciju
kako od dva monitora napraviti jedan ekran
Odaberite odgovarajuću razlučivost za svaki monitor i prema potrebi odaberite pejzažnu ili portretnu orijentaciju.
5. Virtualno presložite i poravnajte monitore
U postavkama zaslona možete preurediti virtualne položaje svojih monitora kako bi odgovarali njihovom fizičkom rasporedu.
dvostruki monitor na prijenosnom računalu
6. Konfigurirajte primarni i sekundarni zaslon
Odredite jedan monitor kao svoj primarni zaslon, gdje će se pojaviti programska traka i obavijesti sustava. Ostali će biti sekundarni zasloni.
Kalibracija vašeg 3 monitora
Kalibracija vaših monitora osigurava dosljedne i točne boje na svim zaslonima.
1. Važnost kalibracije boja
Pravilna kalibracija boja osigurava da su boje koje vidite na svojim monitorima točne i dosljedne.
2. Korištenje ugrađenih alata za kalibraciju
Neki monitori dolaze s ugrađenim alatima za kalibraciju koje možete koristiti za osnovna podešavanja.
3. Korištenje softvera za kalibraciju treće strane
Za napredniju kalibraciju razmislite o korištenju softverskih alata treće strane dizajniranih za kalibraciju monitora.
4. Provjera dosljednosti boje
Provjerite odgovaraju li boje na sva tri monitora što je više moguće.
3 Rješavanje problema s postavkom monitora
Ako naiđete na probleme s postavljanjem 3 monitora, evo nekoliko uobičajenih koraka za rješavanje problema:
1. Rješavanje problema s prikazom



