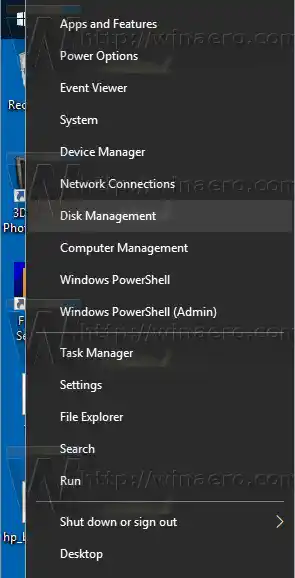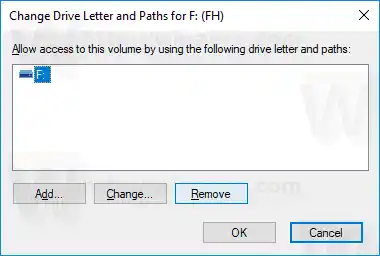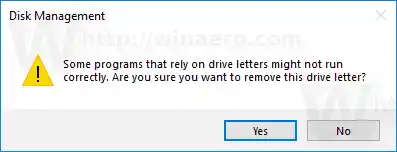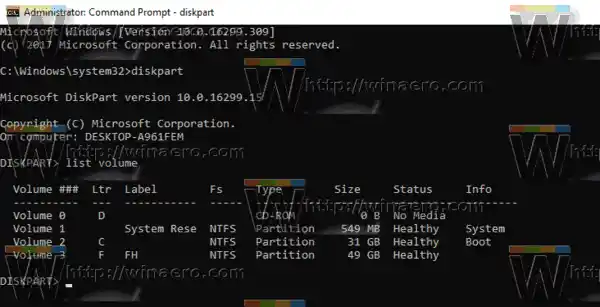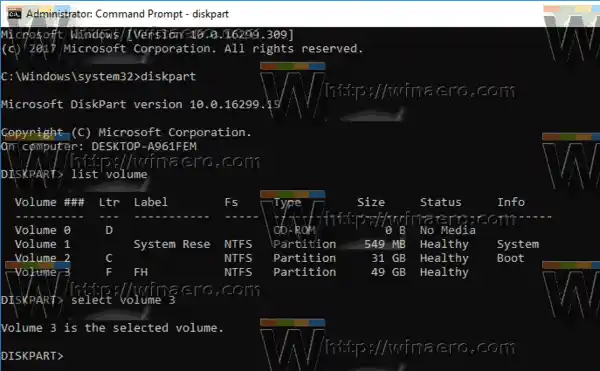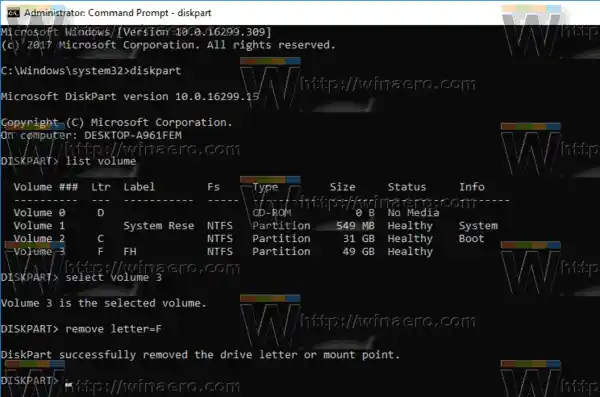Povijesno gledano, Windows rezervira slova pogona A i B za disketne pogone. Moderne verzije sustava Windows dodjeljuju slovo C particiji sustava na kojoj je instaliran Windows. Čak i u konfiguraciji dvostrukog pokretanja, Windows 10 prikazuje vlastitu sistemsku particiju kao C:.

Uklanjanje slova pogona može biti vrlo korisno u brojnim situacijama. Na primjer, možete brzo sakriti pogon od svih aplikacija. Iako Windows nudi podešavanje pravila grupe za skrivanje pogona, to će utjecati samo na aplikaciju File Explorer. Alternativne aplikacije za upravljanje datotekama kao što su FAR, Total Commander itd. pokazat će pogon bez obzira na opcije spomenute u članku:
Kako sakriti pogon u Windows 10 File Exploreru
kako ažurirati amd gpu driver
Međutim, ako uklonite slovo pogona, pogon će postati skriven od svih aplikacija instaliranih na vašem računalu. Možete upotrijebiti ovaj trik da brzo sakrijete prisutnost diska ili da spriječite druge aplikacije da pišu na disk ili particiju i mijenjaju tamo pohranjene podatke.
U sustavu Windows 10 postoji niz metoda koje možete koristiti za uklanjanje slova pogona. To se može učiniti s Upravljanjem diskom, diskpartom i PowerShell-om. Pregledajmo ove metode.
Za uklanjanje slova pogona u sustavu Windows 10, učinite sljedeće.
- Zajedno pritisnite tipke Win + X.
- U izborniku odaberite Upravljanje diskom.
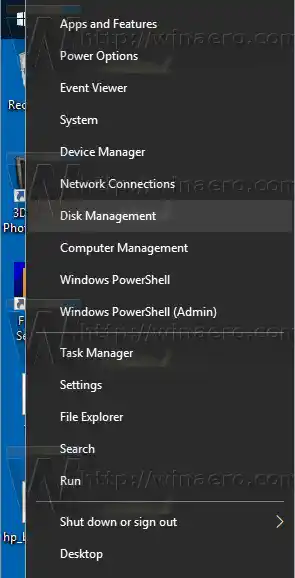
- U Upravljanju diskovima desnom tipkom miša kliknite particiju čije slovo pogona želite promijeniti. IzaberiPromjena slova pogona i putanjau kontekstnom izborniku.

- U sljedećem dijaloškom okviru kliknite naUkloniti...dugme.
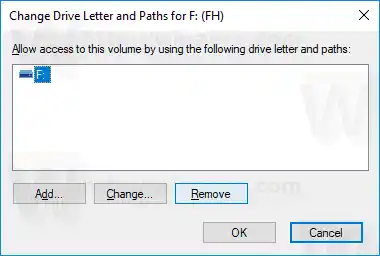
- Potvrdite operaciju.
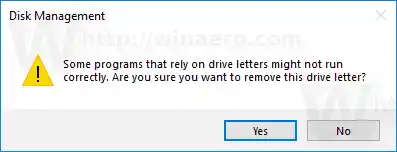
Ti si gotov. Disk će nestati u File Exploreru. Uklonjeno slovo sada se može dodijeliti drugom pogonu.
Prije
Nakon
Promijenite slovo pogona u naredbenom retku
- Otvorite povišeni naredbeni redak.
- Upišite |_+_|.
- Upišite |_+_| da vidite sve pogone i njihove particije.
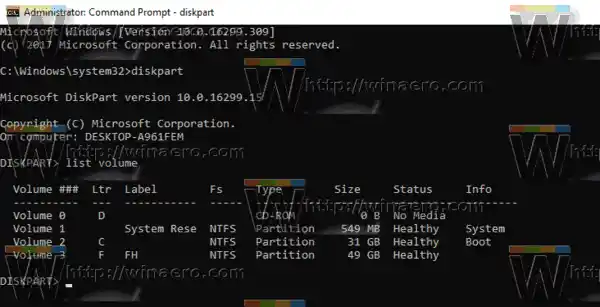
- Pogledaj###stupac u izlazu. Morate koristiti njegovu vrijednost naredbom |_+_|. Dio BROJ zamijenite stvarnim brojem particije za koju želite promijeniti slovo pogona.
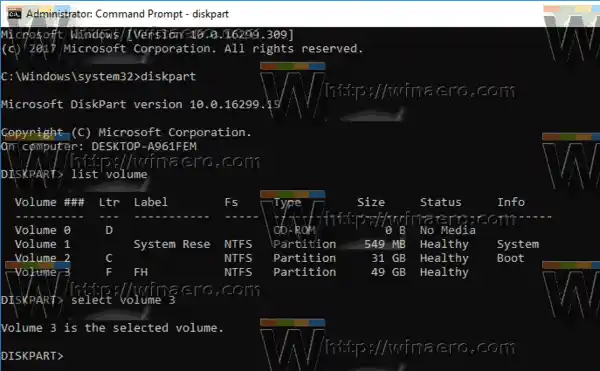
- Upišite naredbu |_+_| za uklanjanje slova pogona. Zamijenite dio X odgovarajućim slovom.
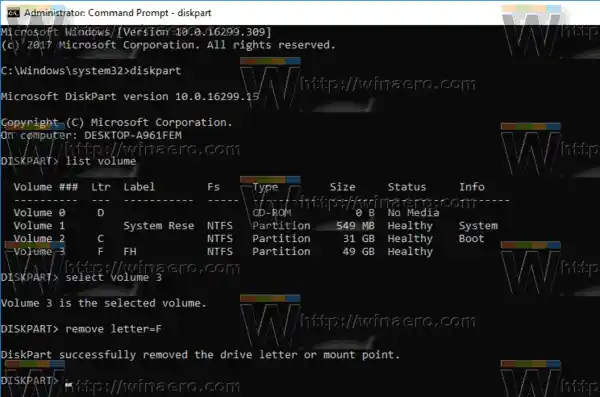
Ti si gotov. Možete zatvoriti prozor Diskparta.
Promijenite slovo pogona u PowerShell-u
- Otvorite povišenu instancu PowerShell-a.
- Upišite |_+_| da biste vidjeli popis svojih pogona.

- Upišite |_+_| da biste vidjeli popis svojih particija.

- Zabilježite broj diska i slovo pogona koje želite ukloniti i upišite sljedeću naredbu:|_+_|
Provjerite sadrži li disk pod brojem diska particiju za koju želite ukloniti slovo. U mom slučaju upisujem |_+_|

Windows 10 zahtjevi za računalo
- Na kraju upišite sljedeću naredbu:|_+_|
Ovo će ukloniti navedeno slovo pogona za particiju. U mom slučaju naredba izgleda ovako: |_+_|. To je to!
To je to!