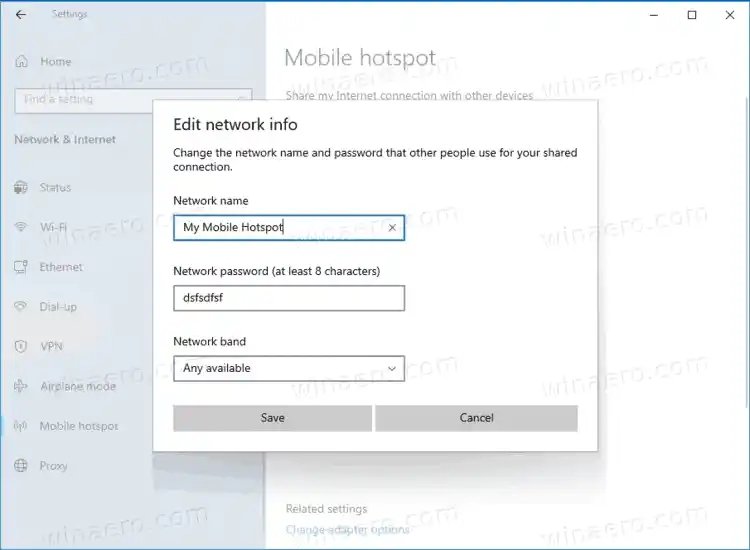Sposobnost stvaranja a Mobilna pristupna točkaprisutan je u Windowsima već duže vrijeme. Prva verzija sustava Windows koja je imala takve mogućnosti bio je Windows 7. Ranije ste morali pokrenuti neke konzolne naredbe za pokretanje bežične hostirane mreže.
Počevši od verzije Windows 10 build 14316 ili novije, Microsoft je dodao opcije koje vam omogućuju jednostavno postavljanje i uključivanje ili isključivanje mobilne pristupne točke izravno u aplikaciji Postavke. Svoj Windows 10 PC možete pretvoriti u mobilna pristupna točkadijeljenjem internetske veze s drugim uređajima putem Wi-Fi veze. OS vam omogućuje dijeljenje Wi-Fi, Ethernet ili mobilne podatkovne veze.
Napomena: ako vaše računalo ima mobilnu podatkovnu vezu i vi je dijelite, ono će koristiti podatke iz vašeg podatkovnog plana.
Evo kako preimenovati Mobile Hotspot i promijeniti njegovu lozinku i opcije pojasa na Windows 10.
Preimenujte mobilnu pristupnu točku i promijenite lozinku i pojas u sustavu Windows 10
- Otvorite aplikaciju Postavke.
- Sada otvorite stranicu Mreža i internet > Mobilna pristupna točka.
- Kliknite naUredina desnoj strani.

- U sljedećem dijaloškom okviru navedite naziv mreže, lozinku i mrežni pojas za svoju pristupnu točku.
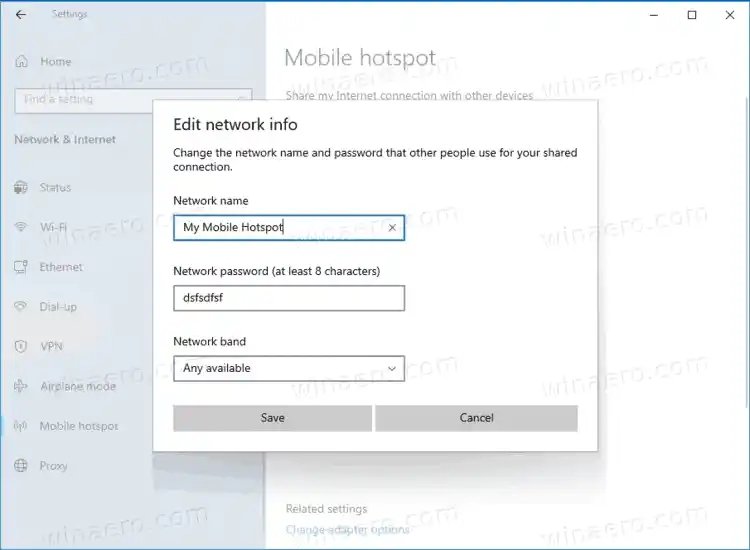
- Na kraju kliknite na gumb Spremi za primjenu.
Ti si gotov.
Evo nekih dodatnih pojedinosti koje bi vam mogle biti korisne. Opcija naziva mreže navodi SSID za vašu bežičnu mrežu koju će drugi korisnici vidjeti kada povezujete svoju vezu. setmrežnu lozinku za ono što želite od najmanje 8 znakova. Konačno, možeteodaberite 5 GHz, 2,4 GHz ili bilo koji dostupni mrežni pojas za opciju pojasa.
Također, možete omogućiti opciju 'Uključi mobilnu pristupnu točku na daljinu' u sustavu Windows 10 za Bluetooth veze. U tom će slučaju pristupna točka biti automatski omogućena kada je upareni uređaj bude tražio u rasponu. Host uređaj može uštedjeti svoju potrošnju energije tako što će hotspot biti onemogućen u stanju mirovanja, ali bit će potrebno više vremena da se poveže s hotspot klijentom.