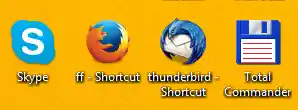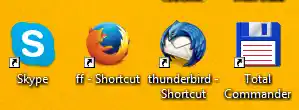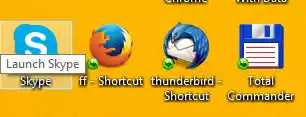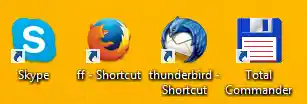Ako vam nije drago vidjeti ikonu preklapanja prečaca, evo kako je možete onemogućiti.
- Preuzmite ZIP arhivu koja sadrži praznu ikonu. Koristit će se umjesto ikone sloja s plavom strelicom.
Preuzmite praznu ikonu
najnoviji radeon drajveri
U arhivi ćete također pronaći datoteke Registra spremne za korištenje tako da možete izbjeći ručno uređivanje Registra i uštedjeti svoje vrijeme.
- Ekstrahirajte i stavite blank.ico datoteku u bilo koju mapu koju želite. Ako koristite datoteke registra spremne za korištenje ili radi objašnjenja na primjeru, upotrijebimo sljedeći put:|_+_|
- Otvorite uređivač registra.
- Idite na sljedeću stazu:|_+_|
Savjet: Pogledajte kako jednim klikom skočiti na željeni ključ registra.
- Ovdje stvorite novi podključ pod nazivomIkone školjki.
- Ispod potključa Ikone ljuske stvorite novu vrijednost niza i dajte joj naziv29. Podatke o vrijednosti postavite na punu putanju datoteke 'blank.ico'. U ovom primjeru (iu datotekama registra spremnim za korištenje), moram ga postaviti na|_+_|

- Odjavite se iz Windows sesije ili ponovno pokrenite ljusku Explorera.
Ti si gotov. Umjesto prazne ikone, možete koristiti bilo koju drugu ikonu koja vam se sviđa. Bit će postavljen na vrhu ikone programa. Dakle, na ovaj način možete postaviti prilagođenu ikonu prečaca.
Alternativno, možete koristiti Winaero Tweaker. Pokrenite ga i idite na Izgled -> Strelica prečaca.
Tamo možete primijeniti jednu od sljedećih opcija:
- uklonite strelicu prečaca jednim klikom;
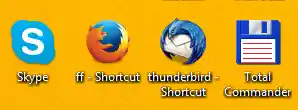
- postavljanje klasične (XP-like) strelice prečaca jednim klikom;
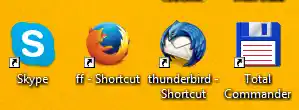
- postavite BILO KOJU ikonu kao preklapanje prečaca;
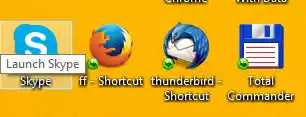
- i naravno, resetirajte strelicu prečaca na zadanu ikonu.
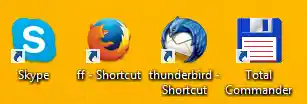
To je to. Ovaj bi trik trebao funkcionirati u svakoj verziji sustava Windows počevši od sustava Windows XP.
aplikacija canon scan