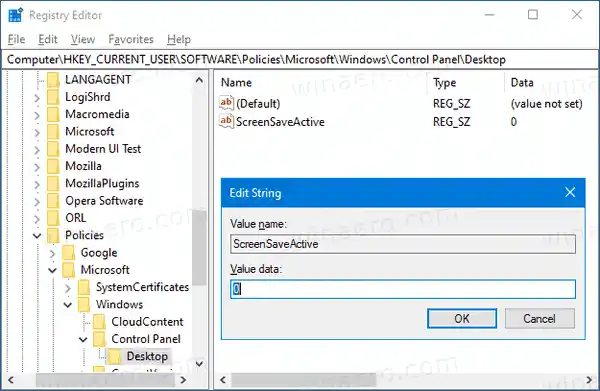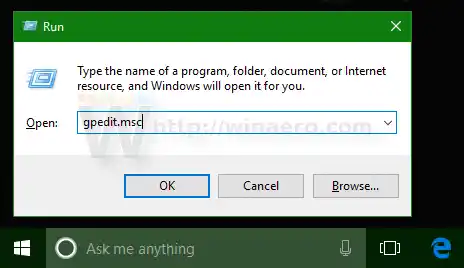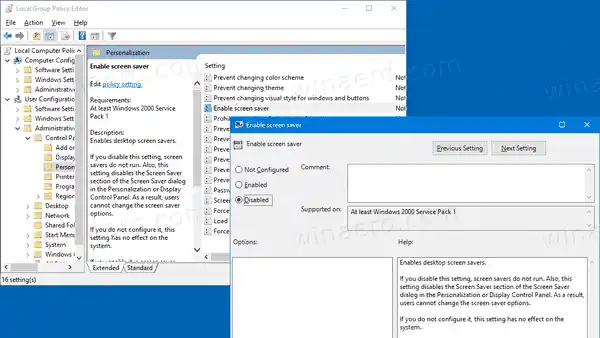U sustavu Windows 10 mnoge su poznate stvari ponovno promijenjene. Klasična upravljačka ploča bit će zamijenjena aplikacijom Postavke, a mnoge postavke smanjit će se i eliminirati. Mnogi korisnici koji su prvi put instalirali Windows 10 postaju zbunjeni novom lokacijom nekih postavki u sustavu Windows 10. Korisnici sustava Windows 10 često me pitaju kako pristupiti opcijama čuvara zaslona u sustavu Windows 10. Za referencu pogledajte sljedeći članak:
U sustavu Windows 10 mnoge su poznate stvari ponovno promijenjene. Klasična upravljačka ploča bit će zamijenjena aplikacijom Postavke, a mnoge postavke smanjit će se i eliminirati. Mnogi korisnici koji su prvi put instalirali Windows 10 postaju zbunjeni novom lokacijom nekih postavki u sustavu Windows 10. Korisnici sustava Windows 10 često me pitaju kako pristupiti opcijama čuvara zaslona u sustavu Windows 10. Za referencu pogledajte sljedeći članak:Kako pristupiti opcijama čuvara zaslona u sustavu Windows 10
Kako biste spriječili korisnike da pristupe opcijama čuvara zaslona, možete primijeniti podešavanje registra ili koristiti pravila grupe. Pregledajmo ove metode.
Sadržaj sakriti Da biste prisilno onemogućili čuvar zaslona u sustavu Windows 10, Onemogućite čuvar zaslona pomoću pravila grupeDa biste prisilno onemogućili čuvar zaslona u sustavu Windows 10,
- Otvorite uređivač registra.
- Idite na sljedeći ključ registra: |_+_|.
Savjet: Pogledajte kako jednim klikom skočiti na željeni ključ registra. Ako nemate takav ključ, jednostavno ga izradite. - Ovdje stvorite novu vrijednost niza (REG_SZ).ScreenSaveActive.
- Podatke o vrijednosti postavite na 0 da biste onemogućili čuvar zaslona.
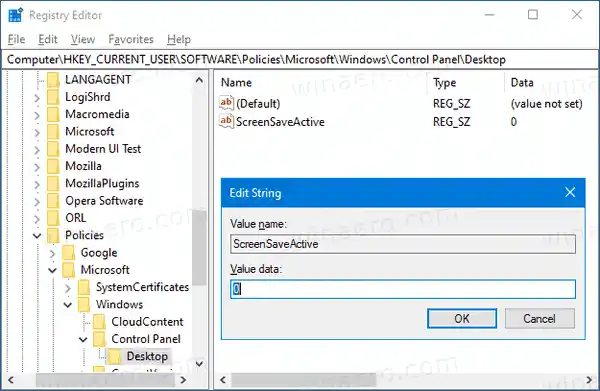
- Kako bi promjene učinjene podešavanjem registra stupile na snagu, morate se odjaviti i ponovno prijaviti na svoj korisnički račun.
Ti si gotov!
Napomena: da biste poništili promjenu, ukloniteScreenSaveActivevrijednost, zatim se odjavite i ponovno prijavite na svoj korisnički račun u sustavu Windows 10. Također, podaci o vrijednosti 1 prisilno će omogućiti čuvar zaslona za sve korisnike.
Da biste uštedjeli svoje vrijeme, možete
Ovdje preuzmite datoteke registra spremne za korištenje
Ako koristite izdanje Windows 10 Pro, Enterprise ili Education, možete upotrijebiti aplikaciju Uređivač pravila lokalne grupe za konfiguraciju gore navedenih opcija pomoću GUI-ja.
Onemogućite čuvar zaslona pomoću pravila grupe
- Pritisnite zajedno tipke Win + R na tipkovnici i upišite:|_+_|
Pritisni enter.
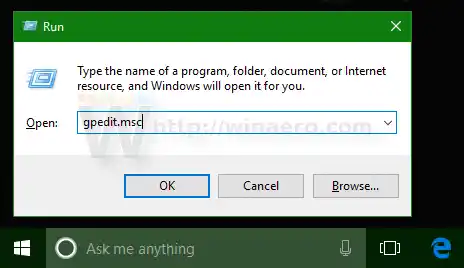
- U uređivaču pravila grupe idite naKorisnička konfiguracija > Administrativni predlošci > Upravljačka ploča > Personalizacija.
- Dvaput kliknite na opciju politikeOmogući čuvara zaslona.
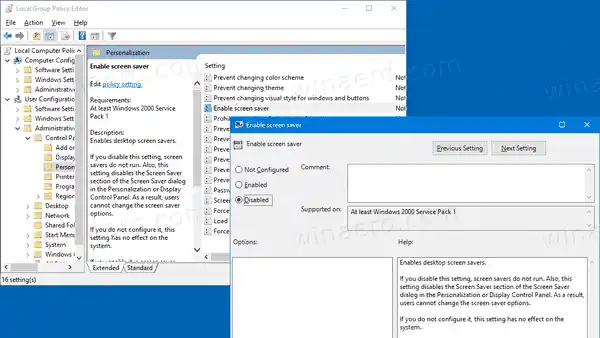
- U sljedećem dijaloškom okviru odaberiteOnemogućeno.
- Klikprimijenitiiu redu.
Ti si gotov!
Da biste poništili promjene koje ste napravili, samo postavite spomenuto pravilo naNije konfigurirano.
To je to!
Povezani članci:
- Postavite fotografije kao čuvara zaslona u sustavu Windows 10
- Stvorite prečac za opcije čuvara zaslona u sustavu Windows 10
- Promjena razdoblja odgode lozinke čuvara zaslona u sustavu Windows 10
- Prilagodite čuvare zaslona u sustavu Windows 10 pomoću tajnih skrivenih opcija